Tâche d'Association Implicite
Tâche d'association implicite
La tâche d'association implicite mesure la force des associations entre les concepts (par exemple, les jeunes et les personnes âgées) et les évaluations (par exemple, bon et mauvais). L'idée est que donner une réponse est plus facile (et donc plus rapide) lorsque des éléments liés partagent la même touche de réponse.
Ici, nous mesurerons l'association entre les jeunes et les vieux, et les bonnes et les mauvaises choses. Nous faisons l'hypothèse que les jeunes participants associent (inconsciemment) les mots positifs aux visages jeunes plutôt qu'aux visages âgés.
Didacticiel sous forme de screencast
Ce didacticiel est également disponible sous forme de screencast :
Hiérarchie expérimentale
Pour tester cette prédiction, les participants réalisent quatre blocs d'essais (Figure 1)
- Bloc 1 - Les participants catégorisent les mots comme POSITIFS ou NÉGATIFS. Les noms de catégories apparaissent en haut à gauche et en haut à droite de l'écran, et les participants appuient sur un bouton avec leur main gauche ou droite pour indiquer à quelle catégorie appartient un mot présenté au centre.
- Bloc 2 - Les participants catégorisent les visages comme VIEUX ou JEUNES, à nouveau en effectuant une réponse de la main gauche ou droite.
- Bloc 3 - Est une combinaison des blocs 1 et 2. Dans cet exemple, les mots POSITIFS et JEUNES apparaissent en haut à gauche tandis que les mots NÉGATIFS et VIEUX apparaissent en haut à droite. Comme nous supposons que les participants (jeunes) ont une attitude plus positive envers les visages jeunes, nous appelons cette correspondance congruente.
- Bloc 4 - Est de nouveau une combinaison des blocs 1 et 2, mais cette fois la correspondance est incongruente.
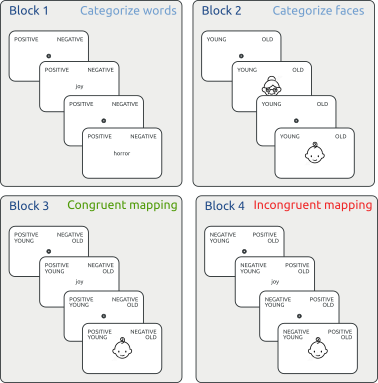
Figure 1. Aperçu des quatre blocs de la tâche d'association implicite.
Prédiction
La prédiction est que les participants ont une préférence pour les jeunes par rapport aux personnes âgées, de sorte qu'il est plus facile de catégoriser les mots lorsque les jeunes et les positifs partagent une touche de réponse, et les vieux et les négatifs partagent une touche de réponse (par rapport au mappage inverse). Cela devrait entraîner des réponses plus rapides dans le bloc congruent que dans le bloc incongruent (Figure 2).
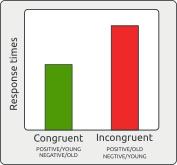
Figure 2. Nous prédisons que les participants trouveront plus facile de catégoriser les mots et les visages si les catégories POSITIF/ JEUNE et NÉGATIF/ VIEUX sont combinées (par rapport à l'inverse).
Séquence d'essai
Afin de tester cette prédiction, nous allons créer la séquence d'essai suivante (Figure 3) :
- Chaque essai commence par un point de fixation (500 ms)
- Ensuite, les deux noms de catégorie apparaissent en haut à gauche et à droite de l'écran.
- Le stimulus à catégoriser apparaît au centre
- Les participants indiquent par une touche si le stimulus appartient à la catégorie de gauche ou de droite
- Les variables de l'essai en cours sont enregistrées
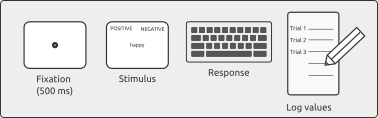
Figure 3. Représentation schématique d'une séquence d'essai typique de la (premier bloc de la) IAT.
Lancer OpenSesame
Lorsque vous démarrez OpenSesame, vous verrez un onglet "Commencer !", qui vous montre une liste de modèles ainsi que des expériences récemment ouvertes (Figure 4). Pour gagner du temps, nous utiliserons le modèle "Extended".
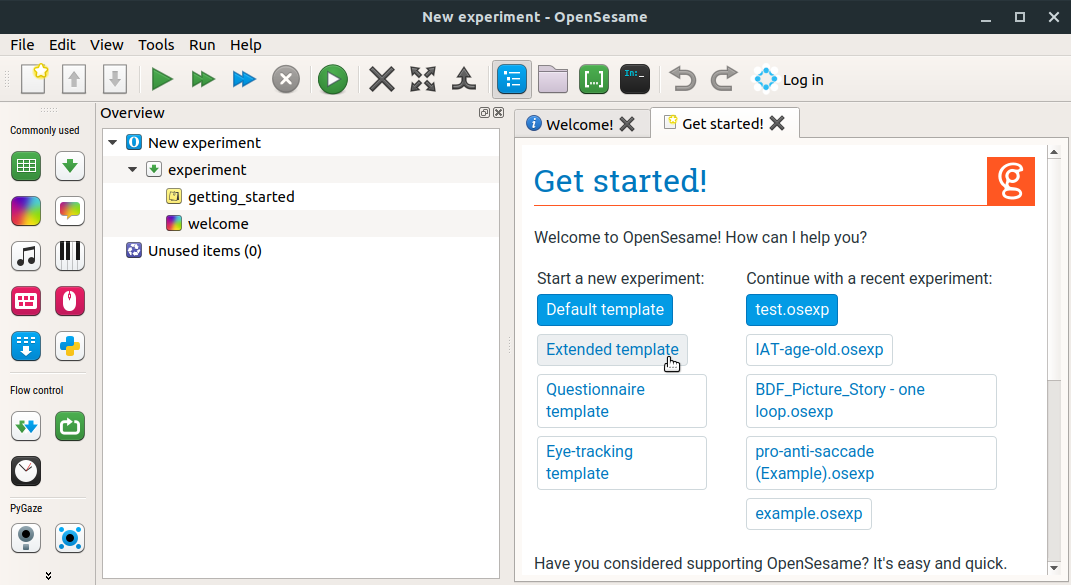
Figure 4. Fenêtre de bienvenue d'OpenSesame. Ici, nous utilisons le modèle "Extended".
Après avoir ouvert le modèle étendu, nous enregistrons notre expérience. Pour ce faire, cliquez sur File -> Save (raccourci : Ctrl+S), naviguez jusqu'au dossier approprié et donnez un nom significatif à votre expérience.
Zone de présentation
La zone de présentation montre la structure hiérarchique de notre expérience. Pour simplifier notre structure, nous commençons par supprimer le bloc de pratique. Pour ce faire :
- Cliquez avec le bouton droit sur l'élément appelé practice loop
- Cliquez sur "Supprimer" (raccourci:
Suppr) - Faites de même pour l'élément end_of_practice
La zone d'aperçu de votre expérience devrait maintenant ressembler à ceci :
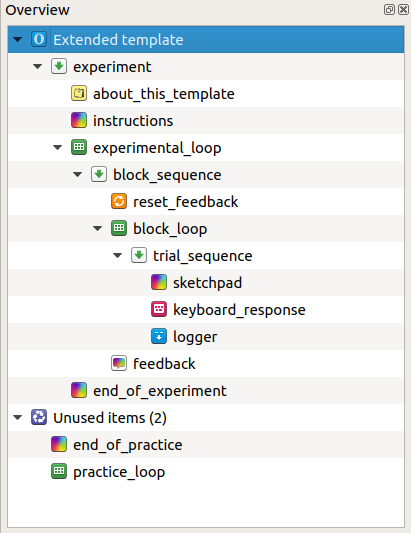
Figure 5. La zone d'aperçu de votre expérience.
Bloc 1 : catégorisation des mots
Étape 1 : Modifier la boucle de bloc
Nous commençons par créer le premier bloc du TAI (Bloc 1 dans Figure 1) dans lequel les participants doivent catégoriser les mots comme étant positifs ou négatifs. Comme nous créerons plusieurs blocs, le nom block_loop n'est pas très informatif. Nous le renommons donc :
- Cliquez avec le bouton droit sur l'élément block_loop, choisissez renommer (raccourci :
F2) et appelez-le words_block_loop
Ensuite, nous voulons définir les trois variables suivantes dans l'élément block_loop :
- stimulus -- Le mot à catégoriser
- category -- La catégorie à laquelle appartient le mot
- correct_response -- La réponse que les participants sont censés donner
Pour créer ces variables :
- Ouvrez l'onglet du words_block_loop en cliquant dessus dans la zone d'aperçu
- Vous verrez initialement un tableau vide
- Double-cliquez sur l'en-tête de la première colonne (initialement appelée 'empty_column') et appelez-la 'stimulus'
- Remplissez la première colonne avec six mots positifs et six mots négatifs, un par ligne
- Créez une deuxième colonne avec l'en-tête 'category' et indiquez à quelle catégorie (POSITIVE ou NEGATIVE) chaque stimulus appartient
- Créez une troisième colonne, appelez-la correct_response et indiquez la réponse correcte pour chaque stimulus
- Pour déterminer la règle de réponse, disons que :
- Le mot POSITIVE apparaîtra sur le côté gauche de l'écran, tandis que le mot NEGATIVE apparaîtra sur le côté droit
- Pour indiquer qu'un mot appartient au côté gauche, les participants doivent appuyer sur 'e', tandis que pour le côté droit, ils doivent appuyer sur 'i'.
Astuce -- correct_response est une variable intégrée qui permet à OpenSesame de suivre la performance des participants, telle que 'acc' (pour l'exactitude ou le pourcentage correct).
Le contenu de votre words_block_loop devrait maintenant ressembler à ceci :
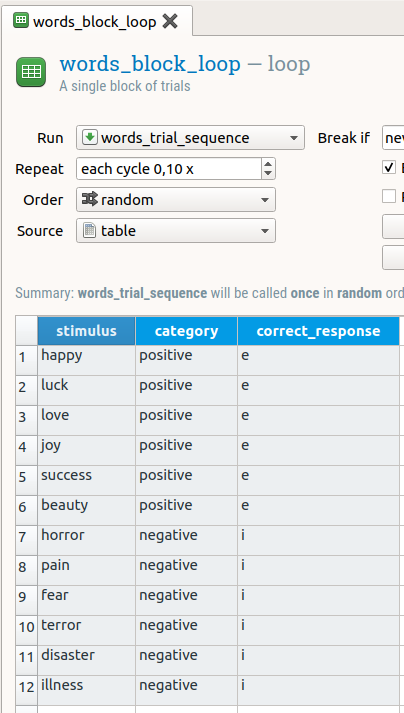
Figure 6. Le tableau de boucle du premier bloc du TAI contient les trois variables expérimentales et leurs valeurs.
Étape 2 : Modifier la séquence d'essai
Comme indiqué dans Figure 3, lors de chaque essai, nous voulons :
- Afficher un point de fixation
- Afficher le stimulus au centre et les deux catégories sur chaque côté supérieur de l'écran
- Recueillir une réponse par pression de touche
- Enregistrer les variables dans le fichier de sortie
Ces quatre étapes sont appelées événements, et nous allons les réaliser en utilisant des éléments dans la séquence d'essai. Mais d'abord, comme la séquence d'essai sera légèrement différente pour chaque bloc de l'expérience (voir Figure 1), renommons-la en words_trial_sequence.
Pour les deux premiers événements, nous utiliserons des objets sketchpad. Le modèle avancé contient déjà un objet sketchpad. Pour en ajouter un deuxième :
- Prenez un élément
sketchpaddans la barre d'outils des éléments - Faites-le glisser et déposez-le dans la words_trial_sequence
Astuce -- Pour faire apparaître un élément après un autre élément, déposez-le sur cet autre élément.
Par défaut, OpenSesame donne à ses éléments des noms tels que sketchpad, new_sketchpad et new_sketchpad_1. Comme ces noms ne sont pas informatifs, nous renommons les éléments en quelque chose de plus significatif. Pour ce faire :
- Faites un clic droit sur l'élément dans la zone d'aperçu (raccourci :
F2) - Choisissez "Renommer"
- Appelez respectivement les deux éléments
sketchpadfixation et word
Les deux derniers événements de la séquence d'essai (collecte de la réponse et sauvegarde des données) sont déjà représentés par l'élément keyboard_response et l'élément logger, respectivement.
Votre zone d'aperçu devrait maintenant ressembler à ceci :
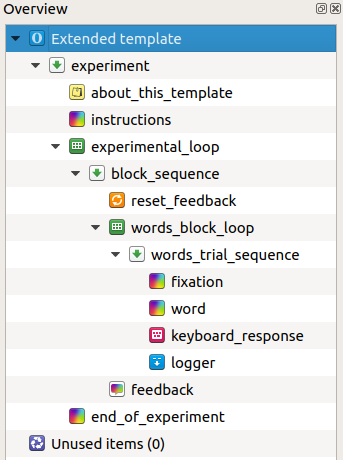
Figure 7. Nouvel aperçu de (la première partie de) l'expérience.
Étape 3 : Modifier les éléments de la séquence d'essai
Fixation
La prochaine étape consiste à ajouter du contenu aux éléments de la séquence d'essai. Nous commençons par le sketchpad qui représente le point de fixation au début de chaque essai.
- Ouvrez l'onglet fixation en cliquant dessus dans la zone d'aperçu. Parce que nous avons choisi le "Modèle étendu", OpenSesame a déjà créé un point de fixation pour nous. La seule chose que nous devons changer est la durée pendant laquelle le point de fixation restera à l'écran
- Cliquez sur la case "Durée" et changez sa valeur en 500
Mot
Dessinez les noms de catégorie
Après la disparition du point de fixation, nous voulons afficher les deux noms de catégorie en haut à gauche et à droite de l'écran (voir Figure 3). Pour ce faire,
- Ouvrez l'onglet word en cliquant dessus dans la zone d'aperçu
- Sélectionnez l'élément
Draw textlinedans la barre d'outils noir et blanc - Cliquez quelque part dans le quadrant supérieur gauche du sketchpad
- Tapez 'POSITIF'
- Répétez cette procédure pour faire apparaître le mot 'NÉGATIF' sur le côté opposé
Dessinez le stimulus
Ensuite, nous voulons montrer le stimulus à catégoriser au centre de l'écran. Le stimulus est variable. Cela signifie que le mot affiché dépend de la ligne en cours d'exécution dans la boucle words_block_loop. Pour indiquer à OpenSesame que la valeur de la variable de mot se trouve dans la boucle de bloc, nous utilisons la syntaxe des crochets. Pour ce faire :
- Sélectionnez l'élément
draw textlinedu sketchpad - Cliquez sur le centre de l'écran
- Tapez :
[stimulus]
Astuce -- Le mot que vous tapez entre crochets doit correspondre exactement à l'en-tête de colonne que vous avez créé dans la boucle word_block_loop.
Cette méthode est très pratique, car elle évite de devoir créer des sketchpads séparés pour chaque mot positif et négatif.
Changer la durée
Enfin, nous changeons la durée de ce sketchpad à 0. Cela ne signifie pas que le sketchpad actuel sera affiché seulement 0 ms. Au lieu de cela, comme un élément keyboard_response suit juste après, il restera à l'écran jusqu'à ce que le participant appuie sur une touche.
Votre sketchpad devrait maintenant ressembler à ceci:
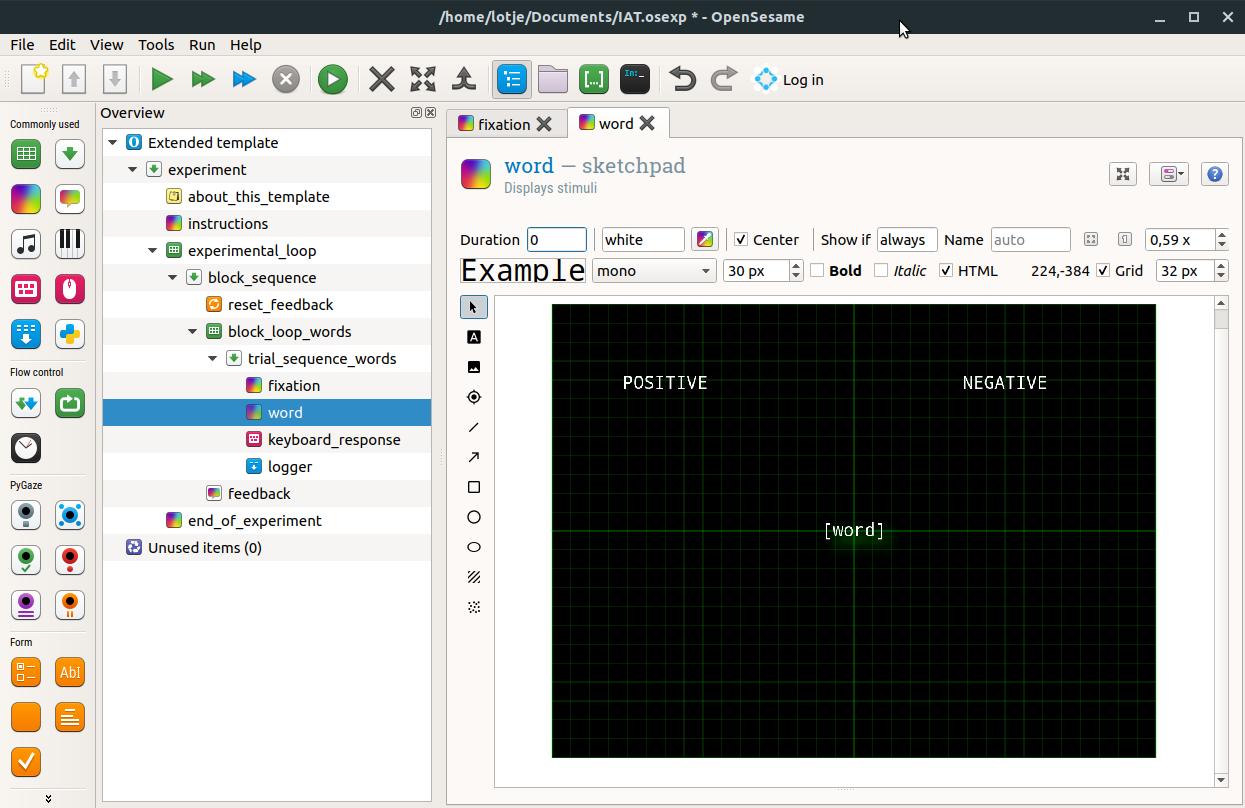
Figure 8. L'élément sketchpad utilisé pour dessiner les noms de catégorie et le stimulus sur l'affichage.
Il est recommandé d'essayer de lancer votre expérience souvent, afin de pouvoir la déboguer immédiatement. À ce stade, faisons un essai en appuyant sur l'une des trois flèches "exécuter".
Astuce -- Si vous voulez faire un test rapide de votre expérience, vous n'aurez peut-être pas besoin de lancer tous les éléments d'un bloc donné. Pour raccourcir le nombre d'essais, vous pouvez faire ce qui suit :
- Ouvrez la table de votre boucle de bloc
- Changez la valeur dans la case 'Répéter' en quelque chose de plus petit que 1,00 (par exemple, 0,1)
- (Sur certains systèmes, les décimales sont indiquées par une virgule plutôt qu'un point)
- Dans notre exemple, cela signifie qu'OpenSesame ne lancera qu'une seule ligne (sélectionnée aléatoirement) au lieu de toutes les 12
- N'oubliez pas de remettre "Répéter" à 1,00 lorsque vous avez terminé les tests
Hiérarchie expérimentale
L'IAT contient plus de blocs que celui actuel. Il contient également un bloc dans lequel des images de visages doivent être catégorisées comme jeunes ou vieux, et deux blocs contenant les deux tâches mélangées (voir Figure 1). Cela signifie que nous devons créer trois autres blocs d'essais, chacun contenant sa propre séquence d'essais. La structure hiérarchique de l'expérience se présente donc comme suit (et lorsque nous aurons terminé la programmation, notre zone d'aperçu devrait ressembler à ceci) :
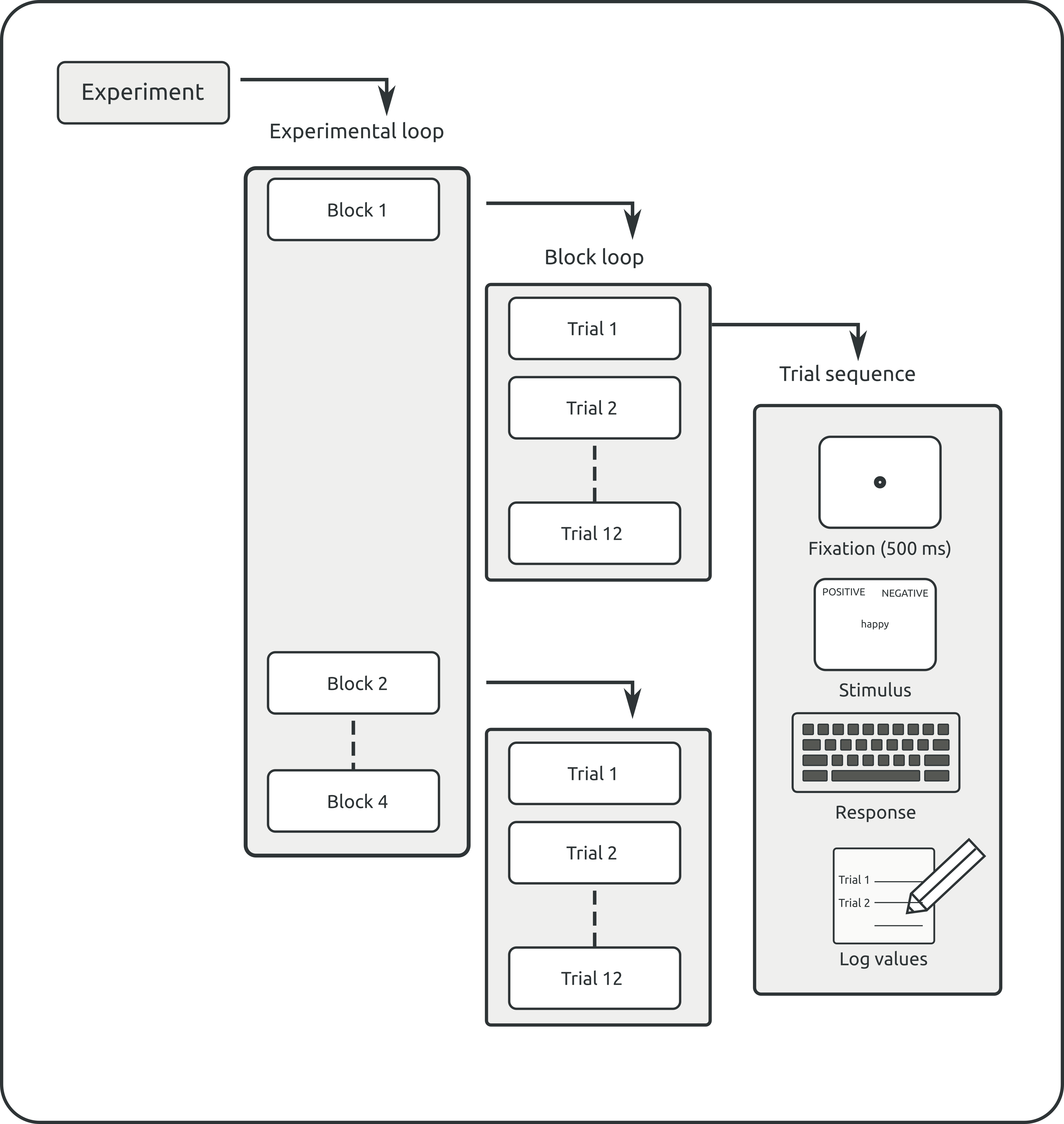
Figure 9. La hiérarchie expérimentale de l'IAT.
Bloc 2 : catégorisation des visages
Concentrons-nous d'abord sur la tâche de catégorisation des visages. Plus précisément, nous allons :
- Créer une boucle de blocs supplémentaire et une séquence d'essais
- Réutiliser tout ce que nous pouvons réutiliser de la partie précédente de l'expérience
- Ajouter de nouvelles variables et événements spécifiques à la tâche de catégorisation des visages
Étape 4 : Créer une boucle de blocs supplémentaire
- Prenez un élément
loopdans laitem toolbar - Glissez-déposez-le sur la zone d'aperçu
- Pour que le nouveau bloc apparaisse après le premier, déposez-le sur l'élément
words_block_loop(voir Video 3) - OpenSesame vous demande si vous souhaitez insérer l'élément actuel dans le
words_block_loop, ou après. Choisissez ce dernier
Conseil -- Si vous mettez par erreur le nouvel élément dans la boucle de bloc, vous pouvez toujours annuler cette action en appuyant sur Ctrl+Alt+Z).
- Donnez un nom significatif à la nouvelle boucle, par exemple faces_block_loop
Étape 5 : Ajouter une nouvelle séquence d'essais
Bien que la séquence d'essais de la tâche de catégorisation des visages présente certaines similitudes avec la tâche de catégorisation des mots, elles ne sont pas identiques. Par conséquent, nous ne pouvons pas réutiliser la séquence d'essais que nous avons créée précédemment.
Pour en créer une nouvelle :
- Prenez un élément
sequencedans la barre d'outils des éléments - Déposez-le dans le faces_block_loop
- Cette fois-ci, choisissez "insérer dans" (voir Video 3)
- Renommez l'élément en faces_trial_sequence
Étape 6 : Choisissez les stimuli de visage
Téléchargez les stimuli de visage
Dans l'équivalent du visage de la tâche, nous avons besoin d'images de six visages jeunes et six visages vieux. Pour éviter que les biais de genre n'influencent nos résultats, il semble préférable d'utiliser un nombre égal de visages masculins et féminins par catégorie (ici : trois).
Vous pouvez télécharger un ensemble d'exemples de stimuli (au format JPG) ici :
Dans la plupart des navigateurs web, vous pouvez cliquer avec le bouton droit de la souris sur le lien et choisir "Enregistrer le lien sous" ou une option similaire. Après avoir téléchargé ces fichiers (dans votre dossier Téléchargements, par exemple), vous pouvez les décompresser.
Ajoutez les fichiers JPG au fichier pool
- Si le fichier pool n'est pas déjà visible (par défaut sur le côté droit de la fenêtre), cliquez sur le bouton "Afficher le fichier pool" dans la barre d'outils principale (raccourci :
Ctrl+P). - Cliquez sur le signe plus pour ajouter des fichiers
- Parcourez votre dossier Téléchargements (ou l'endroit où vous avez enregistré et décompressé le dossier face-stimuli) et ajoutez les 12 fichiers JPG.
Le fichier pool devrait maintenant ressembler à Figure 10
Étape 7 : Contenu du tableau de boucle
Tout comme dans la partie précédente de l'expérience (voir l'étape 1), nous avons besoin de trois colonnes pour définir les variables expérimentales : stimulus, categorie et reponse_correcte. La seule différence est que cette fois-ci, les stimuli sont les fichiers JPG que nous venons d'ajouter au fichier pool.
En ce qui concerne la réponse correcte, disons que :
- La catégorie JEUNE apparaît du côté gauche de l'écran, tandis que la catégorie VIEUX apparaît du côté droit
- La règle de réponse est la même qu'auparavant
Créez les colonnes mentionnées ci-dessus et assurez-vous que votre boucle de blocs ressemble à ceci:
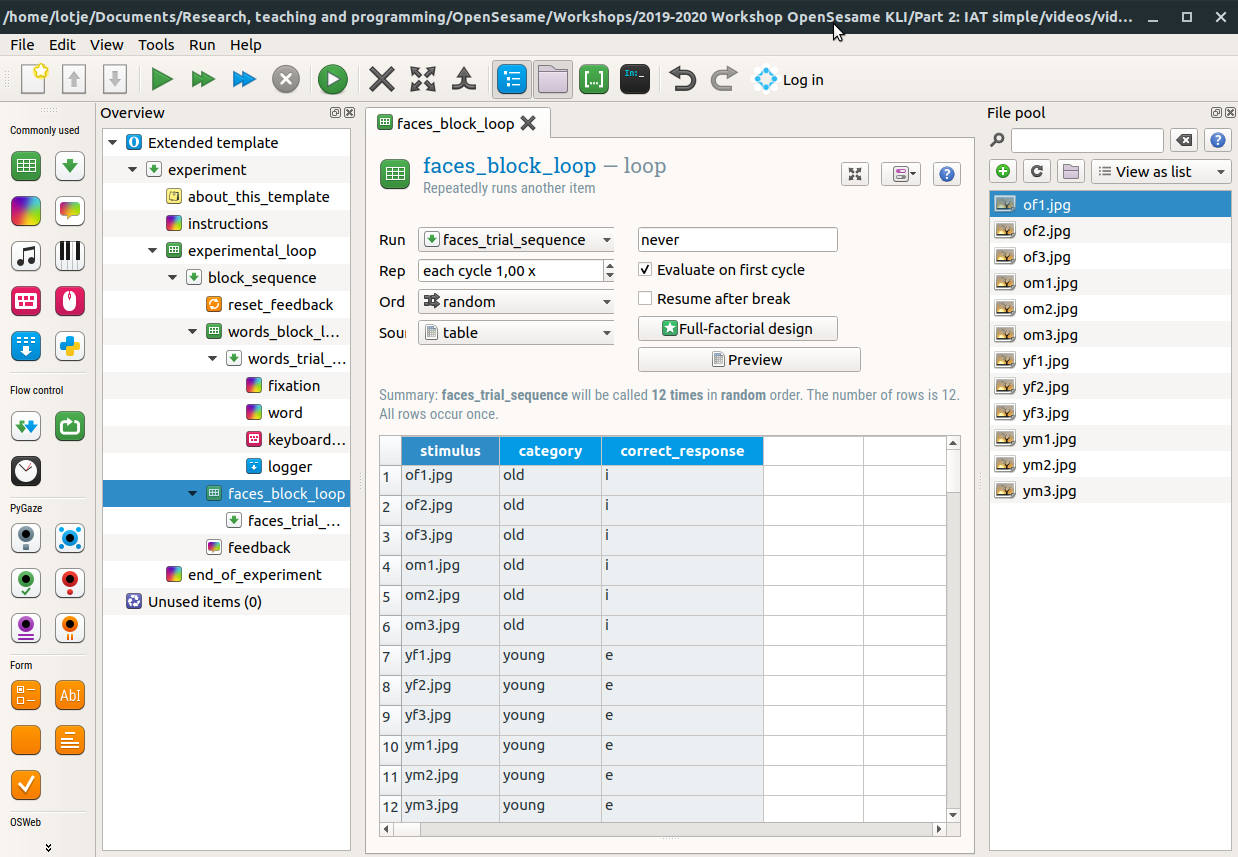
Figure 10. Contenu du pool de fichiers et du tableau de boucles correspondant au Bloc 2 (catégorisation des visages) de l'IAT.
Astuce -- Les valeurs de la colonne stimulus doivent correspondre exactement aux noms des fichiers dans les pools de fichiers. Sinon, OpenSesame ne pourra pas trouver les JPG si nous devons nous y référer plus tard.
Étape 8 : Modifier la séquence d'essai
Pour l'instant, notre nouvelle séquence d'essai est encore vide. Nous devons la remplir avec les événements suivants (voir Figure 3) :
- Afficher un point de fixation pendant 500 ms
- Montrer une photo d'un visage, avec les deux noms de catégories (OLD et YOUNG)
- Collecter une réponse au clavier
- Écrire toutes les variables dans le fichier de sortie
Copier les éléments réutilisables
Les événements 1, 3 et 4 sont identiques à la partie mot de l'expérience. Nous pouvons donc réutiliser les éléments correspondants en les copiant. Pour ce faire :
- Faites un clic droit sur fixation (dans words_trial_sequence) dans la zone d'aperçu
- Choisissez 'copy (linked)', car nous voulons créer une autre occurrence du même élément
- Faites un clic droit sur faces_trial_sequence (c'est-à-dire la nouvelle séquence)
- Choisissez 'Coller'
- Choisissez 'Insérer dans...'
- Répétez cette procédure pour les éléments keyboard_response et logger (voir Video 4)
Astuce -- Si l'ordre des éléments dans la séquence est mélangé, vous pouvez le corriger en faisant glisser et déposer
Astuce -- Si vous avez accidentellement déposé une copie ailleurs dans la zone d'aperçu (c'est-à-dire en dehors de la séquence d'essai que vous visiez), vous pouvez toujours annuler cette action en appuyant sur Ctrl+Alt+Z
Étape 9 : Créer l'affichage du visage
Enfin, nous devons créer un nouvel élément sketchpad pour afficher les stimuli du visage. Pour ce faire :
- Prenez un élément
sketchpaddans la zone d'aperçu - Déposez-le dans le faces_trial_sequence
- Assurez-vous qu'il apparaisse juste après le point de fixation
- Renommez l'élément en face
À présent, votre zone d'aperçu doit ressembler à ceci :
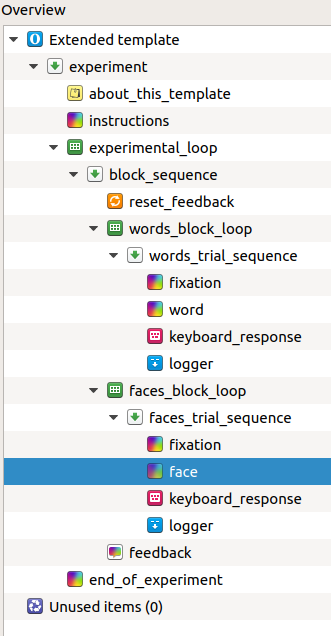
Figure 11. Zone d'aperçu après avoir ajouté tous les éléments dans le faces_trial_sequence.
Étape 10 : Configurer le contenu du sketchpad de visage
Dessiner les noms des catégories
- Comme auparavant, montrez les deux catégories (ici : YOUNG dans le quadrant supérieur gauche, et OLD dans le quadrant supérieur droit) en utilisant l'élément
Draw textline - Réglez la durée du sketchpad sur 0 ms
Afficher le stimulus de visage
Ensuite, nous voulons montrer une image d'un visage au centre de l'écran. Comme auparavant, le stimulus est variable, de sorte que le visage affiché dépend de la ligne dans la boucle de bloc qui est actuellement exécutée. Par conséquent, nous utiliserons à nouveau la syntaxe à crochets. Mais d'abord :
- Sélectionnez l'élément
Draw imagedu sketchpad - Cliquez sur le centre
- Sélectionnez l'un des fichiers jpg
Ensuite, nous voulons rendre le fichier jpg variable plutôt que statique. Pour ce faire, nous devons apporter une petite modification au script de l'élément sketchpad :
- Cliquez sur le bouton 'Select view' en haut à droite de l'onglet face et sélectionnez 'View script'. Vous verrez maintenant le script correspondant au sketchpad que nous venons de créer :
set duration 0
set description "Displays stimuli"
draw image center=1 file="of1.jpg" scale=1 show_if=always x=0 y=0 z_index=0
draw textline center=1 color=white font_bold=no font_family=mono font_italic=no font_size=30 html=yes show_if=always text="YOUNG<br />" x=-320 y=-192 z_index=0
draw textline center=1 color=white font_bold=no font_family=mono font_italic=no font_size=30 html=yes show_if=always text=OLD x=320 y=-192 z_index=0
- La seule chose que nous devons faire est de remplacer la chaîne 'of1.jpg' par
[stimulus]. Cela signifie qu'OpenSesame utilise la variable[stimulus](qui contient tous les noms de JPG) pour déterminer quelle image doit être affichée.
set duration 0
set description "Affiche les stimuli"
draw image center=1 file=[stimulus] scale=1 show_if=toujours x=0 y=0 z_index=0
draw textline center=1 color=white font_bold=no font_family=mono font_italic=no font_size=30 html=yes show_if=toujours text="JEUNE<br />" x=-320 y=-192 z_index=0
draw textline center=1 color=white font_bold=no font_family=mono font_italic=no font_size=30 html=yes show_if=toujours text=VIEUX x=320 y=-192 z_index=0
- Cliquez sur 'appliquer et fermer'
Ensuite, il est temps de tester si votre expérience fonctionne jusqu'à ce point.
Les blocs mixtes
Correspondance congruente
Le troisième bloc est un mélange des blocs 1 et 2, de sorte que les participants doivent catégoriser à la fois les mots et les visages. La correspondance est congruente, de sorte que les mots POSITIFS et les visages JEUNES nécessitent une réponse de la main gauche, tandis que les mots NÉGATIFS et les visages VIEUX nécessitent une réponse de la main droite (voir Figure 1).
Étape 11 : Créer une troisième boucle de bloc et une séquence d'essai
Afin de créer le troisième bloc du IAT, nous devons :
- Créer une nouvelle boucle de bloc (et la renommer en congruent_block_loop) (cf. Étape 4)
- Créer une nouvelle séquence d'essai (à l'intérieur de la nouvelle boucle de bloc) et l'appeler congruent_trial_sequence (cf. Étape 5).
Votre vue d'ensemble expérimentale devrait maintenant ressembler à ceci (Figure 5WithCongruent) :
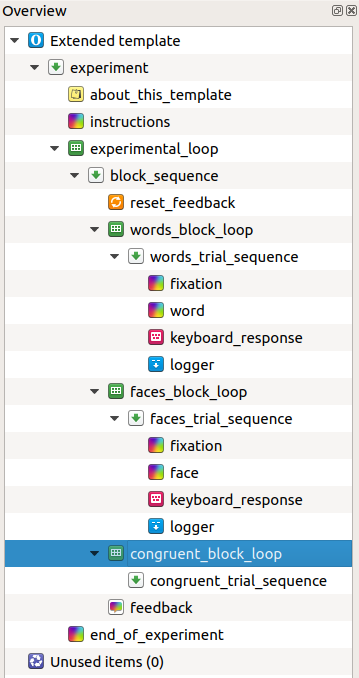
Figure 12. Vue d'ensemble expérimentale après avoir inséré une troisième boucle de bloc et une séquence d'essai.
Étape 12 : Remplir la congruent_block_loop
Le contenu de la boucle de bloc congruent est très similaire à la boucle de bloc de mot et de visage, sauf qu'il contient maintenant les deux types de stimuli. Par conséquent :
- Copiez-collez le contenu du word_block_loop dans le congruent_block_loop. Cela prendra les rangées 1 à 12
- Faites de même pour le contenu du faces_block_loop. Cela prendra les rangées 13 à 24
- (Assurez-vous de ne pas copier les en-têtes de colonne deux fois)
Étape 13 : Remplir la congruent_trial_sequence
- Comme à l'étape 8, copiez les éléments fixation, keyboard_response et logger dans la nouvelle séquence d'essai
- Malheureusement, nous ne pouvons pas utiliser des copies du word sketchpad et du face sketchpad, car nous voulons montrer les deux catégories (c'est-à-dire POSITIF vs NÉGATIF et JEUNE vs VIEUX) sur le côté gauche et droit de l'affichage
- Par conséquent, nous ajoutons un nouvel élément
sketchpadà la congruent_trial_sequence et l'appelons congruent_stimulus - Assurez-vous que le nouveau sketchpad apparaît juste après le point de fixation, et avant l'élément
keyboard_response
Votre vue d'ensemble expérimentale devrait maintenant ressembler à ceci (Figure 5WithCongruent) :
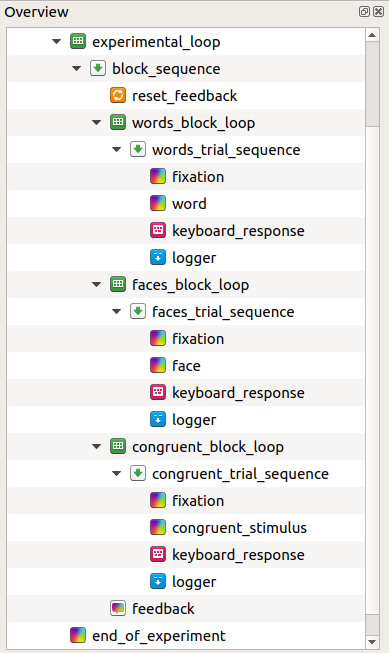
Figure 13. Vue d'ensemble expérimentale après avoir rempli la séquence d'essai du bloc congruent.
Étape 14 : Ajustez le contenu du congruent_sketchpad
Ouvrez l'onglet du congruent_stimulus sketchpad et changez sa durée à 0 au lieu de 'keypress'.
Noms de catégorie
- Assurez-vous que les deux noms de catégorie apparaissent en haut à gauche et à droite de l'écran (voir Figure 1). Utilisez le mappage suivant :
- Les noms de catégorie POSITIF et JEUNE apparaissent sur le côté gauche
- NÉGATIF et VIEUX apparaissent sur le côté droit
Stimuli de mots
Dessinez le stimulus de mot au centre de l'écran de la même manière que nous l'avons fait pour le bloc 1 (voir l'étape 3). Utilisez la syntaxe à base de crochets.
Stimuli de visage
Dessinez le stimulus de visage au centre de l'écran de la même manière que nous l'avons fait pour le bloc 2 (voir l'étape 9).Ajouter
Conseil -- Ne vous inquiétez pas si votre sketchpad semble désordonné. Nous nous occuperons de cela sous peu.
Étape 15 : Utilisation des déclarations Show-if
Dans la partie mixte de l'expérience, nous voulons qu'OpenSesame détermine s'il doit afficher un visage ou un mot. Nous pouvons le faire en utilisant des Déclarations Show-if. Plus précisément, nous voulons que le stimulus_sketchpad :
- Montre un mot uniquement lorsque le stimulus est un mot (c'est-à-dire lorsque la cellule actuelle de la colonne stimulus dans la boucle de bloc est un mot)
- Montre un visage uniquement lorsque le stimulus est un visage
Pour ce faire :
- Ajoutez une colonne au congruent_block_loop et appelez-la stimulus_type
- Donnez aux cellules la valeur 'word' ou 'face', en fonction du stimulus (voir Figure 14)
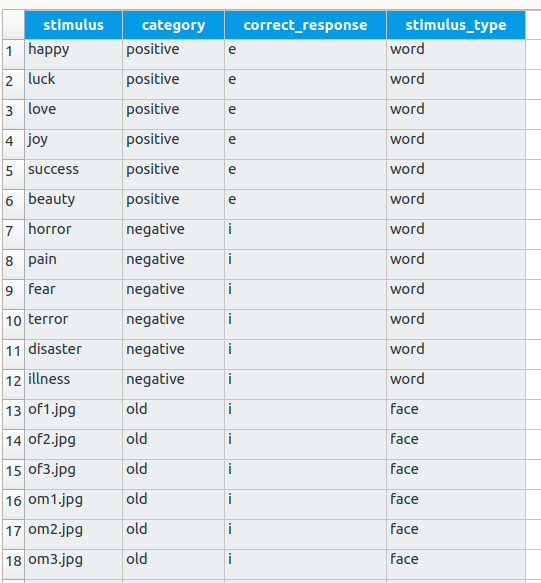
Figure 14. Contenu de la boucle de bloc de la partie congruente de l'expérience.
Ensuite, pour que le contenu du sketchpad dépende des valeurs de la colonne nouvellement créée:
- Sélectionnez la flèche noire dans la barre d'outils de l'élément du sketchpad
- Cliquez sur le point d'interrogation (qui indique l'élément
Draw imagequi s'occupe de la présentation des fichiers JPG) - Cliquez sur la case
Show ifappartenant à cet élément, qui par défaut est réglé sur 'always' - Utilisez la syntaxe des crochets pour indiquer que cette partie du sketchpad ne doit être dessinée que si l'essai en cours contient une image de visage en tapant:
[stimulus_type] = face
- Faites de même pour l'élément
Draw textqui contrôle la présentation des mots écrits. Cette fois, la déclaration Show-if doit être
[stimulus_type] = word
Testez si les trois premiers blocs de votre expérience fonctionnent comme vous le souhaitez.
Cartographie incongruente
Étape 16 : Créer le bloc incongruent de l'expérience
Devoir
Utilisez ce que vous avez appris dans les étapes précédentes pour construire la partie finale, incongruente de l'expérience.
Quelques conseils :
- Donnez des noms significatifs aux nouveaux éléments (par exemple, aux nouveaux éléments
loopetsequence) (par exemple incongruent_block_loop, incongruent_trial_sequence) - Copiez les éléments qui sont identiques pour chaque bloc (c'est-à-dire le point de fixation, la réponse_clavier et le logger)
- Vous ne pouvez pas copier le stimulus_sketchpad, car la correspondance des catégories (apparaissant en haut à gauche et à droite) doit être intervertie, de sorte que:
- Le côté gauche montre POSITIF et VIEUX
- Le côté droit montre NÉGATIF et JEUNE (voir Figure 1)
- Les valeurs dans la colonne correct_response doivent être modifiées en conséquence
Astuce Vous pouvez utiliser une copie non liée du sketchpad congruent_stimulus pour créer le sketchpad incongruent_stimulus (qui est presque identique, sauf que les noms de catégorie OLD et YOUNG sont échangés).
Contrairement à une copie liée, une copie non liée aura au départ l'air identique (à l'exception de son nom), mais vous pouvez modifier l'original sans affecter la copie non liée, et vice versa.
Devoirs supplémentaires :
Facile : ajoutez un écran d'instruction et d'au revoir
- Les éléments
sketchpadetform_text_displaypeuvent présenter du texte - Les bonnes instructions sont courtes et concrètes
Moyen : fournir un retour d'information à chaque essai
- Utilisez la variable intégrée correct qui a
- la valeur 1 si le participant a répondu correctement
- la valeur 0 si le participant a commis une erreur
- Un moyen simple de fournir un retour d'information est de présenter brièvement un point rouge après une réponse incorrecte et un point vert après une réponse correcte
- Utilisez des déclarations Show-if

