Monde visuel
- À propos de ce tutoriel
- À propos de l'expérience
- Le tutoriel
- Étape 1 : Téléchargez et démarrez OpenSesame
- Étape 2 : Construire la structure principale de l'expérience
- Étape 3 : Importer les fichiers dans le pool de fichiers
- Étape 4 : Définir les variables expérimentales dans la boucle de blocs
- Étape 5 : Appliquer des opérations de boucle avancées
- Étape 6 : Créez la séquence d'essai
- Étape 7 : Définir les stimuli visuels
- Étape 8 : Définir le son
- Étape 9 : Ajouter un suivi oculaire de base
- Étape 10 : Définir les instructions et l'écran d'au revoir
- Étape 11 : Lancer l'expérience !
- Travaux supplémentaires
- Télécharger l'expérience
- Références
À propos de ce tutoriel
Ce tutoriel suppose une connaissance de base d'OpenSesame et, pour certaines parties, de Python. Par conséquent, si vous n'êtes pas familier avec OpenSesame ou Python, je vous recommande de suivre les tutoriels débutant et intermédiaire avant de continuer avec ce tutoriel :
- https://osdoc.cogsci.nl/4.0/fr/tutorials/beginner
- https://osdoc.cogsci.nl/4.0/fr/tutorials/intermediate
Dans ce tutoriel, vous apprendrez les éléments suivants :
- Suivi oculaire avec PyGaze
- Faire des choses en parallèle avec
coroutines - Utiliser des opérations
loopavancées
À propos de l'expérience
Dans ce tutoriel, nous mettrons en œuvre un paradigme du monde visuel, qui a été introduit par Cooper (1974; pour un examen, voir aussi Huettig, Rommers, et Meyer, 2011). Dans ce paradigme, les participants entendent une phrase prononcée, pendant qu'ils regardent un écran avec plusieurs objets. Nous utiliserons quatre objets distincts présentés dans les quatre quadrants de l'écran (Figure 1).
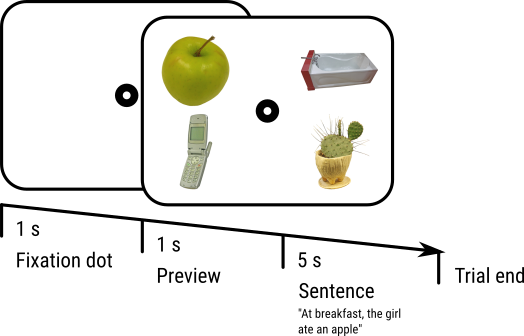
Figure 1. Un schéma de notre séquence d'essai. Il s'agit d'un exemple d'essai de correspondance complète, car l'objet cible (la pomme) est directement mentionné dans la phrase parlée. Stimuli tirés des stimuli BOSS (Brodeur et al., 2010).
La phrase parlée fait référence à un ou plusieurs des objets. Par exemple, une pomme (l'objet cible) peut être montrée pendant que la phrase parlée "au petit déjeuner, la fille a mangé une pomme" est jouée. Dans ce cas, la cible correspond à la phrase complète. La phrase peut également faire référence indirectement à un objet montré. Par exemple, une pomme (là encore l'objet cible) peut être montrée pendant que la phrase parlée "au petit déjeuner, la fille a mangé une banane" est jouée. Dans ce cas, l'objet cible correspond à la phrase sémantiquement, car une banane et une pomme sont tous les deux des fruits qu'une fille peut manger au petit déjeuner.
Pendant l'expérience, la position des yeux est enregistrée et la proportion de fixations sur les objets cibles et les objets non-cibles est mesurée dans le temps. La découverte typique est alors que les yeux sont attirés vers les objets cibles; c'est-à-dire que les participants regardent principalement les objets qui sont directement ou indirectement mentionnés par la phrase parlée. Et plus la référence est directe, plus cet effet est fort.
Formalisons ceci davantage. Notre expérience aura la conception suivante :
- Un facteur (Target Match) avec deux niveaux (Full ou Semantic), varié au sein des sujets. Dans la condition Full Match, l'objet cible est directement mentionné dans la phrase. Dans la condition de correspondance sémantique, l'objet cible est lié de manière sémantique à un objet mentionné dans la phrase.
- Nous avons 16 phrases parlées et seize objets cibles. Chaque phrase et chaque objet cible est montré deux fois : une fois dans la condition Full Match et une fois dans la condition Semantic Match.
- Nous avons 16 × 3 = 48 objets distracteurs, dont chacun (comme les cibles) est montré deux fois.
- Chaque essai commence avec un point de fixation pendant 1 s, suivi de la présentation des stimuli, suivi 1 s plus tard par le début de la phrase parlée. L'essai se termine 5 s plus tard.
Le tutoriel
Étape 1 : Téléchargez et démarrez OpenSesame
OpenSesame est disponible pour Windows, Linux, Mac OS (expérimental) et Android (runtime uniquement). Ce tutoriel est écrit pour OpenSesame 3.2.X Kafkaesque Koffka. Pour pouvoir utiliser PyGaze, vous devez télécharger la version Python 2.7 (qui est la version par défaut). Vous pouvez télécharger OpenSesame ici :
(Si vous démarrez OpenSesame pour la première fois, vous verrez un onglet Welcome. Fermez cet onglet.) Lorsque vous démarrez OpenSesame, il vous sera proposé de choisir des expériences de modèles et, le cas échéant, une liste d'expériences récemment ouvertes (voir Figure 2). Cliquez sur "Default Template" pour commencer avec une expérience presque vide.
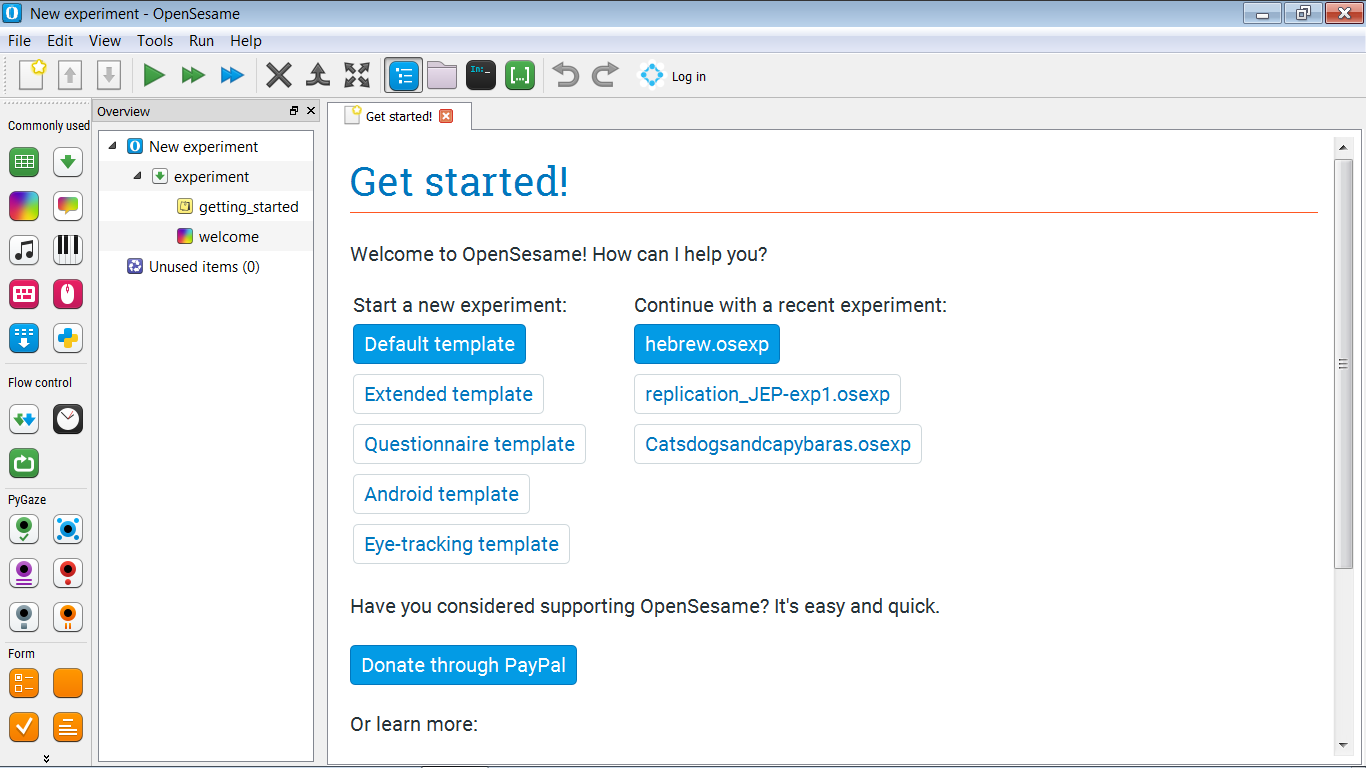
Figure 2. La fenêtre OpenSesame au démarrage.
Étape 2 : Construire la structure principale de l'expérience
Pour l'instant, construisez la structure principale suivante pour votre expérience (voir aussi Figure 3) :
- Nous commençons par un écran d'instructions. Ce sera un
sketchpad. - Ensuite, nous exécutons un bloc d'essais. Ce sera une seule
séquence, correspondant à un seul essai, à l'intérieur d'une seuleboucle, correspondant à un bloc d'essais. Vous pouvez laisser la séquence d'essai vide pour l'instant ! - Enfin, nous terminons avec un écran d'au revoir.
Nous devons également changer la couleur de premier plan de l'expérience en noir et la couleur d'arrière-plan en blanc. C'est parce que nous utiliserons des images qui ont un fond blanc, et nous ne voulons pas que ces images ressortent !
Et n'oubliez pas de donner à votre expérience un nom sensé et de la sauvegarder !
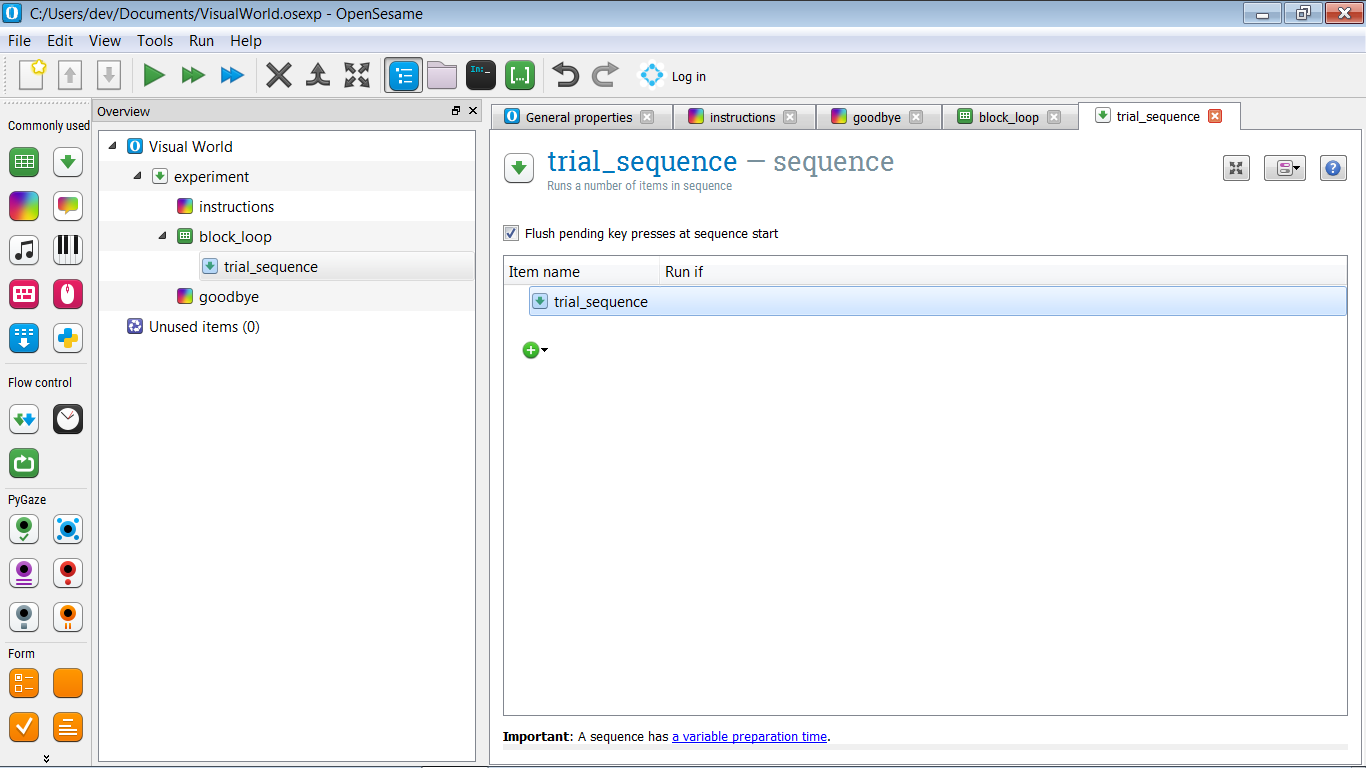
Figure 3. La structure principale de l'expérience.
Étape 3 : Importer les fichiers dans le pool de fichiers
Pour cette expérience, nous avons besoin de stimuli : des fichiers sonores pour les phrases prononcées et des fichiers d'images pour les objets. Téléchargez-les à partir du lien ci-dessous, extrayez le fichier zip et placez les stimuli dans le pool de fichiers de votre expérience (voir aussi Figure 4).
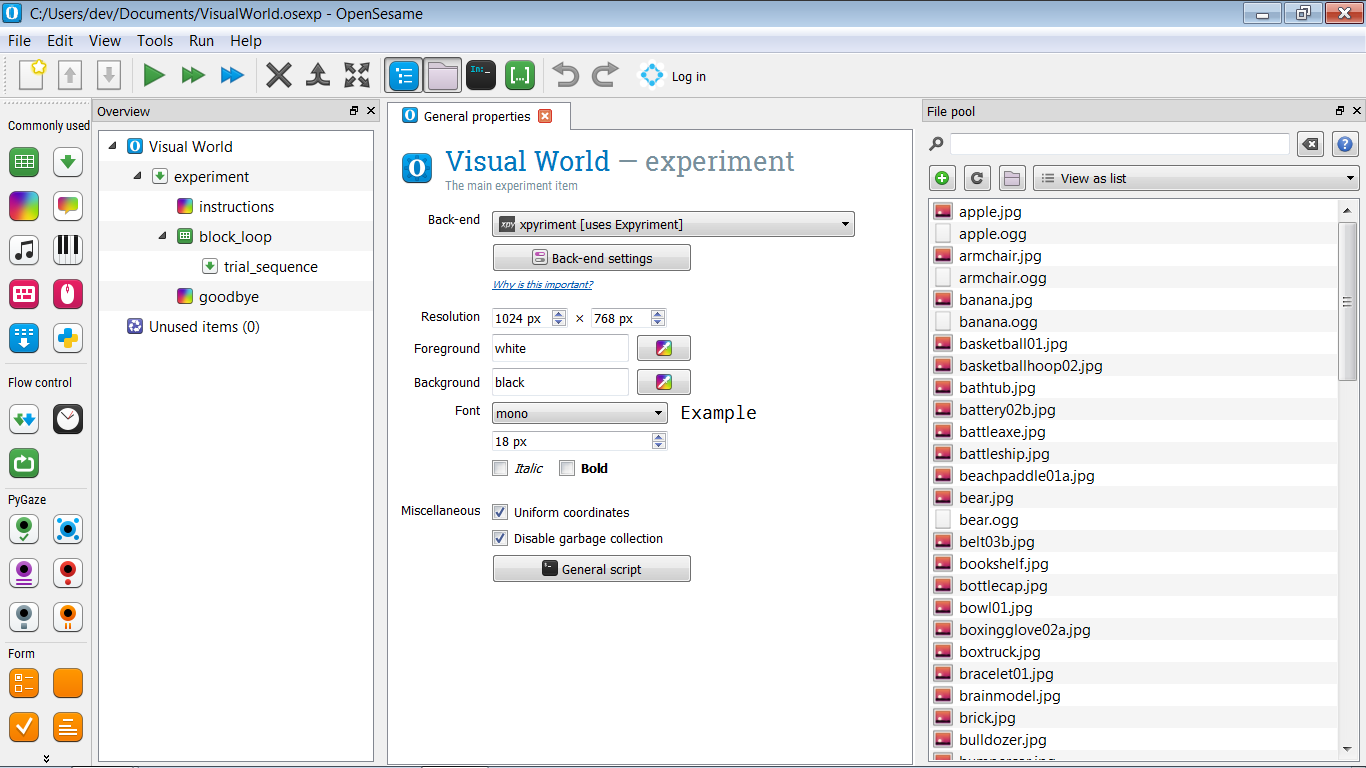
Figure 4. Le pool de fichiers de votre expérience après que tous les stimuli ont été ajoutés.
Étape 4 : Définir les variables expérimentales dans la boucle de blocs
La boucle de blocs est l'endroit où nous définissons les variables expérimentales en les entrant dans un tableau, où chaque ligne correspond à un essai et chaque colonne correspond à une variable expérimentale.
Pour l'instant, nous définissons uniquement la condition Full Match, dans laquelle l'objet cible est directement mentionné dans la phrase parlée. (Nous ajouterons la condition Semantic Match dans le cadre des travaux supplémentaires.)
Nous avons besoin des variables suivantes. Tout d'abord, ajoutez simplement des colonnes au tableau de la boucle, sans donner de contenu aux lignes.
pic1— le nom de la première image (par exemple, 'apple.jpg')pic2— le nom de la deuxième imagepic3— le nom de la troisième imagepic4— le nom de la quatrième imagepos1— la position de la première image (par exemple, 'topleft')pos2— la position de la première imagepos3— la position de la première imagepos4— la position de la première imagesound— le nom d'un fichier son contenant une phrase parlée (par exemple, 'apple.ogg').
L'objet cible correspondra toujours à pic1. Nous avons les objets cibles suivants ; c'est-à-dire que pour les objets suivants, nous avons des fichiers sonores qui s'y réfèrent. Copiez-collez simplement la liste suivante dans la colonne pic1 du tableau :
apple.jpg
armchair.jpg
banana.jpg
bear.jpg
card.jpg
cello.jpg
chicken.jpg
cookie.jpg
croissant.jpg
dice.jpg
egg.jpg
guitar.jpg
keyboard.jpg
mouse.jpg
sofa.jpg
wolf.jpg
Et faites de même pour les fichiers sonores :
apple.ogg
armchair.ogg
banana.ogg
bear.ogg
card.ogg
cello.ogg
chicken.ogg
cookie.ogg
croissant.ogg
dice.ogg
egg.ogg
guitar.ogg
keyboard.ogg
mouse.ogg
sofa.ogg
wolf.ogg
Le reste des images sont des distracteurs. Copiez-collez la liste suivante dans les colonnes pic2, pic3 et pic4, de telle manière que chaque colonne ait exactement 16 lignes. (Si vous faites accidentellement un tableau de plus de 16 lignes, sélectionnez simplement les lignes superflues, faites un clic droit et supprimez-les.)
basketball01.jpg
basketballhoop02.jpg
baignoire.jpg
battery02b.jpg
hache.jpg
cuirassé.jpg
raquetteplage01a.jpg
belt03b.jpg
etagere.jpg
capsule.jpg
bol01.jpg
gantdebox02a.jpg
camionnette.jpg
bracelet01.jpg
modèlecervel.jpg
brique.jpg
bulldozer.jpg
_autotamponneuse.jpg
buste.jpg
bouton01.jpg
cactus.jpg
calculatrice01.jpg
calendrier.jpg
appareilphoto01b.jpg
cd.jpg
ventilateur_plafond02.jpg
téléphone portable.jpg
moufle04.jpg
monument.jpg
lune.jpg
motortour02.jpg
flaconhuilemoteur03b.jpg
mrpatatetête.jpg
coupe-ongles03b.jpg
pincenef03a.jpg
tabledenuit.jpg
nintendods.jpg
panneauinterdictionstationner.jpg
four.jpg
tétines02a.jpg
potdepeinture01.jpg
pantalon.jpg
avion_papier.jpg
trombone02.jpg
fontaine_publique.jpg
_parasolterrasse.jpg
taille-crayon03b.jpg
moulinàpoivre01a.jpg
Maintenant, nous devons spécifier les positions. Il suffit de définir :
pos1comme 'enhautagauche'pos2comme 'enhautadroite'pos3comme 'enbasagauche'pos4comme 'enbasadroite'
Votre tableau de boucle devrait maintenant ressembler à Figure 5.
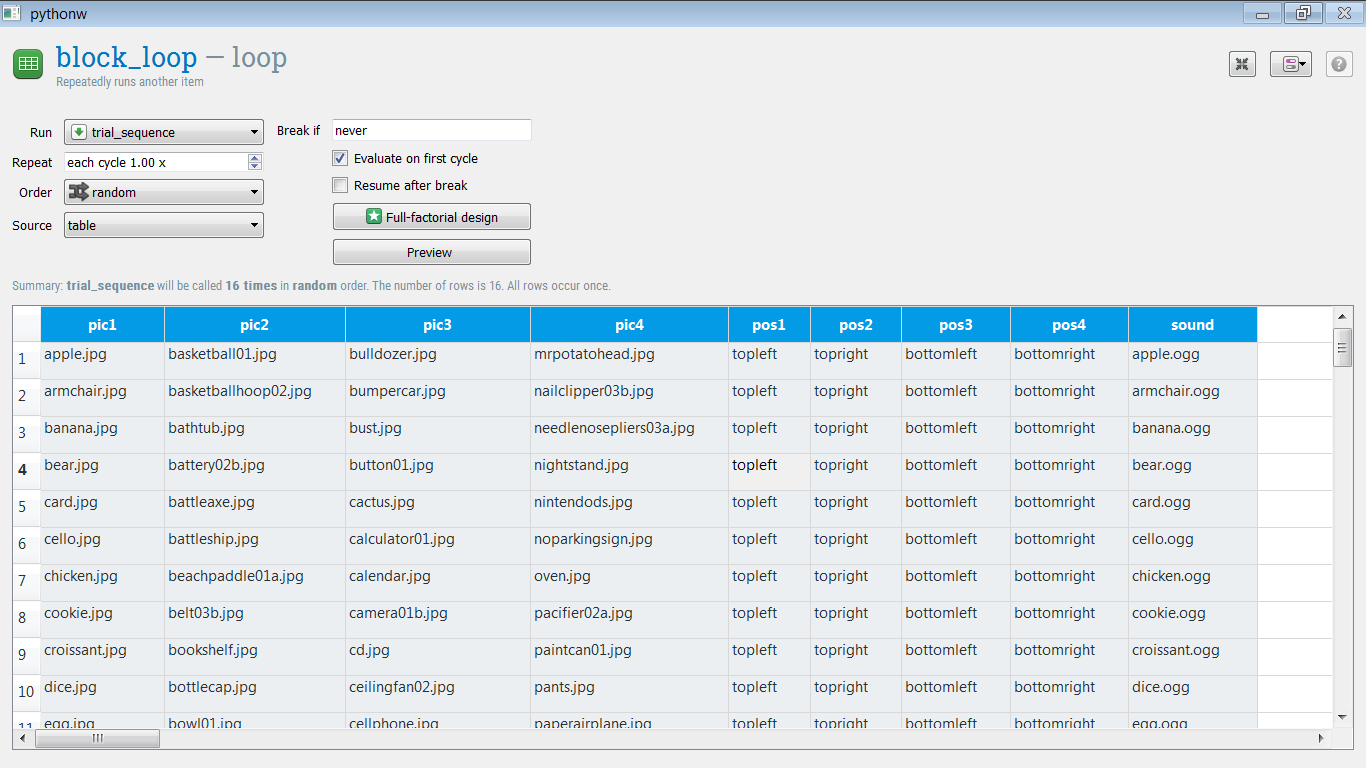
Figure 5. Le tableau loop après que toutes les variables expérimentales ont été définies.
Étape 5 : Appliquer des opérations de boucle avancées
Bien que vous ayez défini toutes les variables expérimentales, le tableau loop n'est pas encore terminé ! Voyons ce qui ne va pas :
Positions
pos1 est toujours en haut à gauche, ce qui signifie que pic1 (l'objet cible) est toujours présenté en haut à gauche de l'écran ! (En supposant que nous allons mettre en œuvre notre séquence de test de telle sorte que ces positions sont utilisées de cette manière.) Et il en va de même pour pos2, pos3 et pos4.
Nous pouvons résoudre cela en mélangeant horizontalement les colonnes pos[x]. C'est-à-dire que pour chaque rangée, nous échangeons aléatoirement les valeurs de ces rangées, de sorte que cela :
pos1 pos2 pos3 pos4
enhautagauche enhautadroite enbasagauche enbasadroite
enhautagauche enhautadroite enbasagauche enbasadroite
…
Devient (par exemple) ceci :
pos1 pos2 pos3 pos4
enbasagauche enhautagauche enhautadroite enbasadroite
enhautadroite enbasadroite enhautadroite enbasagauche
…
Pour ce faire, affichez le script de block_loop, et ajoutez la ligne de code suivante à la toute fin du script :
shuffle_horiz pos1 pos2 pos3 pos4
Et cliquez sur « Appliquer et fermer ». Si vous cliquez maintenant sur « Aperçu », vous obtiendrez un aperçu de ce que votre tableau de boucle pourrait ressembler si l'expérience était réellement menée. Et vous verrez que les colonnes pos[x] sont mélangées horizontalement, ce qui signifie que les images seront présentées dans des positions aléatoires !
Distracteurs
Les images distractives sont toujours liées au même objet cible. Par exemple, « basketball01.jpg » se produit toujours avec la cible « apple.jpg ». Mais ce n'est pas ce que nous voulons ! Nous voulons plutôt que la liaison entre les distracteurs et les cibles soit aléatoire et différente pour tous les participants. (Sauf si par hasard une liaison identique se produit pour deux participants.)
Nous pouvons résoudre cela en mélangeant verticalement les colonnes pic2, pic3 et pic4. Autrement dit, l'ordre de chacune de ces colonnes doit être mélangé indépendamment. Pour ce faire, affichez à nouveau le script et ajoutez les lignes suivantes à la toute fin du script :
shuffle pic2
shuffle pic3
shuffle pic4
Et cliquez sur « Appliquer et fermer ». Si vous cliquez maintenant sur « Aperçu », vous verrez que le tableau loop est correctement randomisé !
Pour plus d'informations sur les opérations de boucle avancées, voir :
Question
À ce stade, vous pouvez vous demander pourquoi nous ne devons pas également mélanger horizontalement les colonnes « pic2 », « pic3 » et « pic4 ». Mais nous ne le faisons pas ! Savez-vous pourquoi ?
Étape 6 : Créez la séquence d'essai
Comme le montre Figure 1, notre séquence d'essai est simple et se compose de :
- Point de fixation central (un « sketchpad »)
- Après 1000 ms : Affichage du stimulus (un autre « sketchpad »)
- Après 1000 ms : Lancement de la lecture du son (un « sampler ») pendant que l'affichage du stimulus reste à l'écran
- Après 5000 ms : Fin de l'essai
Pour l'instant, la séquence d'essai est donc purement séquentielle, et nous pourrions la mettre en œuvre en utilisant uniquement une sequence, comme nous l'avons fait dans d'autres tutoriels. Cependant, dans l'un des devoirs supplémentaires, nous voulons analyser la position des yeux pendant la séquence d'essai ; en d'autres termes, plus tard, nous voudrons faire deux choses en parallèle, et donc nous avons besoin d'un élément coroutines. (Même si pour l'instant nous ne ferons rien qui nécessite cela.)
Nous voulons donc avoir la structure suivante :
- trial_sequence doit contenir un élément
coroutines(appelons-le trial_coroutines) suivi d'un élémentlogger. - trial_coroutines doit avoir une durée de 7000 ms et contenir trois éléments :
- Un
sketchpadpour le point de fixation (appelons-le fixation_dot) qui est montré après 0 ms- Un
sketchpadpour l'affichage des stimuli (appelons-le objects) qui est montré après 1000 ms - Un
samplerpour le son (appelons-le spoken_sentence) qui est montré après 2000 ms
- Un
La structure de votre expérience devrait maintenant ressembler à celle de Figure 6.
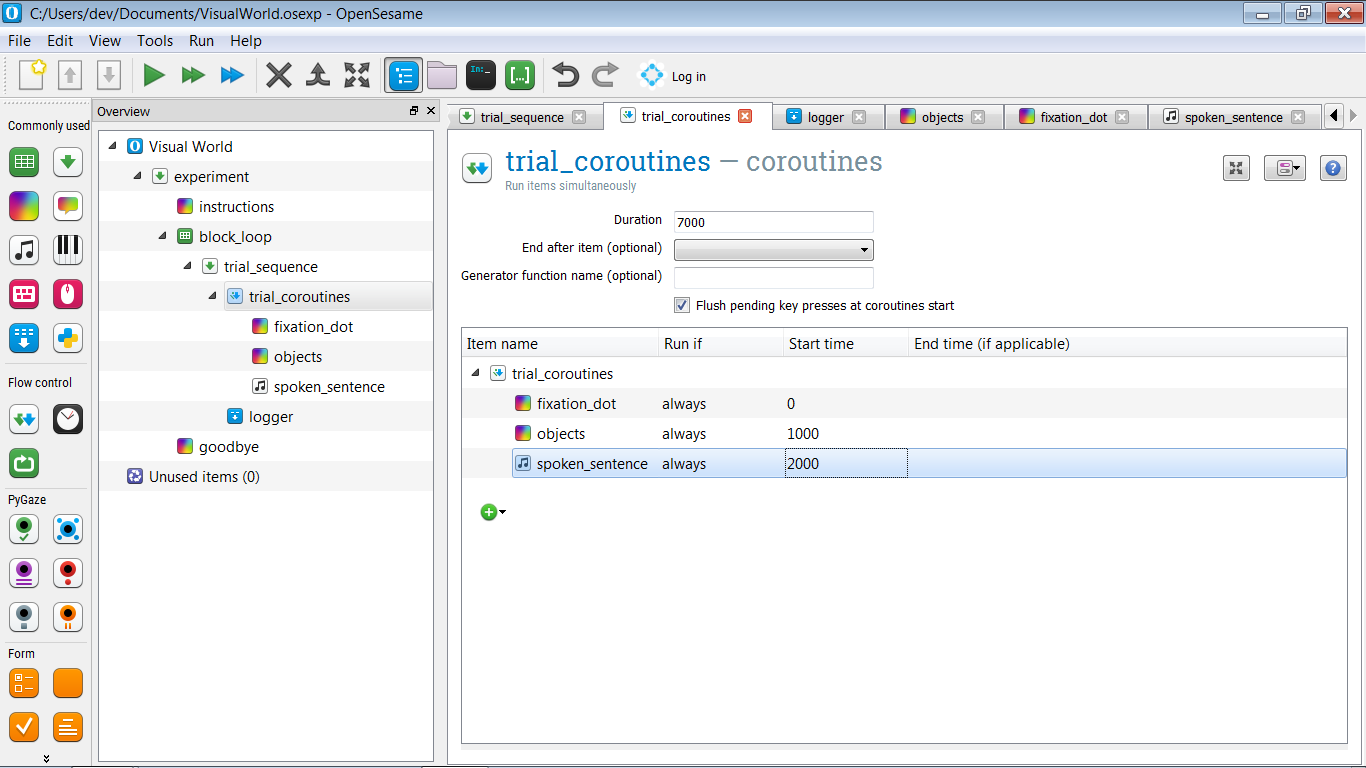
Figure 6. La structure de l'expérience après avoir défini la séquence d'essai.
Étape 7 : Définir les stimuli visuels
fixation_dot
Le fixation_dot est facile à définir : il suffit de dessiner un point de fixation central sur celui-ci.
Notez que vous n'avez pas besoin de spécifier la durée du sketchpad, comme vous devriez normalement le faire ; cela est dû au fait que l'élément fait partie de trial_coroutines, et le timing est spécifié par le temps de début et de fin indiqué là-bas.
objects
Pour définir les objects, créez d'abord un prototype d'affichage, un exemple de ce à quoi un affichage pourrait ressembler lors d'un essai particulier. Plus précisément, dessinez un point de fixation central et dessinez une image arbitraire dans chacun des quatre quadrants, comme le montre Figure 7.
Donnez également à chacun des quatre objets un nom : pic1, pic2, pic3 et pic4. Nous utiliserons ces noms dans les devoirs supplémentaires pour effectuer une analyse des régions d'intérêt (ROI).
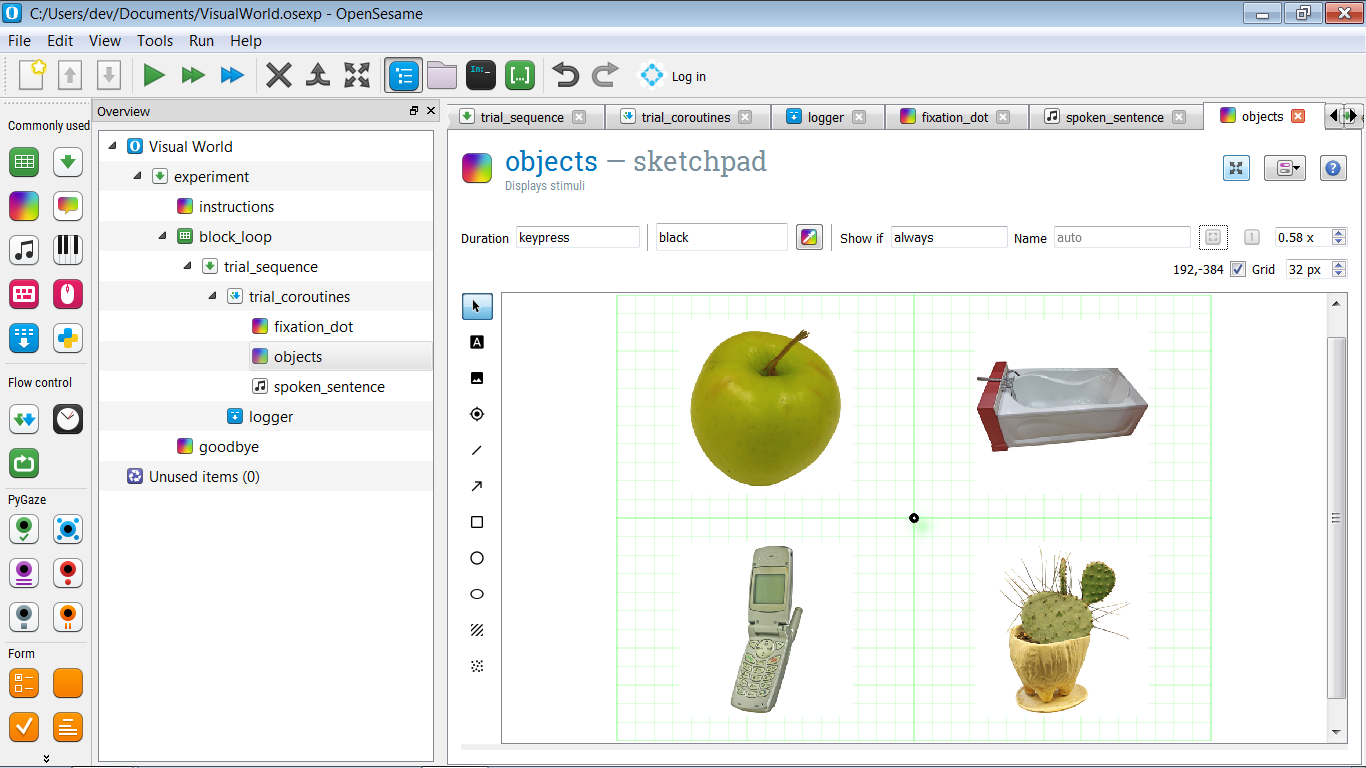
Figure 7. Un prototype d'affichage avec un objet arbitraire dans chacun des quatre quadrants.
Bien sûr, nous ne voulons pas montrer les mêmes objets encore et encore. Plutôt, nous voulons que les variables pic[x] spécifient quels objets sont montrés, et que les variables pos[x] spécifient où ces objets sont montrés. Commençons par le premier objet : l'objet en haut à gauche, qui dans mon exemple est une pomme.
Consultez le script et trouvez la ligne qui correspond au premier objet. Dans mon exemple, il s'agit de la ligne suivante :
draw image center=1 file="apple.jpg" scale=1 show_if=always x=-256 y=-192 z_index=0
Changez maintenant file="apple.jpg" en file=[pic1]. Cela permettra de montrer l'image cible telle que spécifiée dans la variable pic1, plutôt que toujours la même pomme.
Alors, comment pouvons-nous utiliser pos1, qui a des valeurs comme 'topleft', 'bottomright', etc., pour spécifier les coordonnées X et Y de l'image ? Pour ce faire, nous profitons du fait que nous pouvons intégrer des expressions Python dans le script OpenSesame, en utilisant la notation [=python_expression] :
- Changez
x=-256enx="[=-256 if 'left' in var.pos1 else 256]" - Changez
y=-192eny="[=-192 if 'top' in var.pos1 else 192]"
Et faites la même chose pour les autres images, jusqu'à ce que le script ressemble à ceci :
draw fixdot color=noir show_if=toujours style=default x=0 y=0 z_index=0
draw image center=1 file="[pic1]" scale=1 show_if=toujours x="[=-256 if 'left' in var.pos1 else 256]" y="[=-192 if 'top' in var.pos1 else 192]" z_index=0
draw image center=1 file="[pic2]" scale=1 show_if=toujours x="[=-256 if 'left' in var.pos2 else 256]" y="[=-192 if 'top' in var.pos2 else 192]" z_index=0
draw image center=1 file="[pic3]" scale=1 show_if=toujours x="[=-256 if 'left' in var.pos3 else 256]" y="[=-192 if 'top' in var.pos3 else 192]" z_index=0
draw image center=1 file="[pic4]" scale=1 show_if=toujours x="[=-256 if 'left' in var.pos4 else 256]" y="[=-192 if 'top' in var.pos4 else 192]" z_index=0
Essayez-le vous-même : l'expression if
Si vous n'êtes pas familier avec l'expression if en Python, qui est légèrement différente de l'instruction if traditionnelle, ouvrez la fenêtre de débogage et saisissez la ligne suivante :
print('Ceci est affiché si True' if True else 'Ceci est affiché si False')
Que voyez-vous ? Changez maintenant if True else en if False else et exécutez à nouveau la ligne. Que voyez-vous maintenant ? Vous comprenez la logique ?
Étape 8 : Définir le son
Définir le son est facile : ouvrez simplement l'élément spoken_sentence et entrez '[sound]' dans la case 'Sound file', indiquant que la variable sound spécifie le fichier son.
Étape 9 : Ajouter un suivi oculaire de base
Le suivi oculaire est effectué avec les plug-ins PyGaze, qui sont installés par défaut dans OpenSesame. La procédure générale est la suivante :
- Au début de l'expérience, l'eye tracker est initialisé et calibré avec l'élément
pygaze_init. C'est également là que vous indiquez quel eye tracker vous souhaitez utiliser. Pendant, il est pratique de sélectionner le eye tracker Advanced Dummy, qui vous permet de simuler des mouvements oculaires avec la souris. - Avant chaque essai, une procédure de correction de dérive est effectuée avec l'élément
pygaze_drift_correct. Pendant la correction de dérive, un seul point est affiché à l'écran et le participant le regarde. Cela permet au eye tracker de voir combien d'erreur de dérive il y a dans la mesure de la position des yeux. La façon dont cette erreur est traitée dépend de votre eye tracker et de vos paramètres : - L'erreur de dérive est soit utilisée pour un recalibrage en un seul point.
- Ou un simple contrôle est effectué pour voir si l'erreur de dérive ne dépasse pas une certaine erreur maximale, donnant la possibilité de recalibrer si l'erreur maximale est dépassée.
- Ensuite, toujours avant chaque essai, on demande au eye-tracker de commencer à collecter des données avec l'élément
pygaze_start_recording. Vous pouvez spécifier un message d'état pour indiquer le début de chaque essai. Il est pratique d'intégrer un numéro d'essai dans ce message d'état (par exemple 'start_trial [count_trial_sequence]'). - À la fin de chaque essai, les données sont envoyées au fichier journal de l'eye-tracker avec l'élément
pygaze_log. Il est pratique d'activer l'option 'Automatically detect and log all variables'. - Enfin, à la toute fin de chaque essai, on demande au eye tracker d'arrêter l'enregistrement avec l'élément
pygaze_stop_recording.
La structure de votre expérience doit maintenant être similaire à celle de Figure 8.
![]()
Figure 8. La structure de l'expérience après avoir ajouté des éléments PyGaze pour le suivi oculaire.
Étape 10 : Définir les instructions et l'écran d'au revoir
Nous avons maintenant une expérience fonctionnelle ! Mais nous n'avons pas encore ajouté de contenu aux éléments instructions et goodbye. Donc, avant de lancer l'expérience, ouvrez ces éléments et ajoutez du texte.
Étape 11 : Lancer l'expérience !
Félicitations - vous avez mis en œuvre un paradigme de monde visuel ! Il est maintenant temps de tester rapidement votre expérience en cliquant sur le bouton de lecture orange (raccourci : Ctrl+Shift+W).
Travaux supplémentaires
Supplément 1 : Définir la condition de correspondance sémantique
Jusqu'à présent, nous n'avons mis en œuvre que la condition de correspondance complète, dans laquelle l'objet cible (par exemple, 'pomme') est explicitement mentionné dans la phrase parlée (par exemple, 'au petit déjeuner, la fille a mangé une pomme').
Maintenant, mettez également en œuvre la condition de correspondance sémantique, dans laquelle chaque cible (par exemple, 'pomme') est associée à une phrase parlée sémantiquement liée (par exemple, 'au petit déjeuner, la fille a mangé une banane'). Les stimuli ont été créés de manière à ce qu'il y ait une phrase parlée sémantiquement liée pour chaque objet cible.
De toutes les autres manières, la condition de correspondance sémantique doit être identique à la condition de correspondance complète.
Et n'oubliez pas de créer une variable qui indique la condition !
Extra 2 : Utiliser des constantes Python pour définir les coordonnées
Actuellement, les coordonnées des objets ont été codées en dur dans le script objects, en ce sens que les coordonnées ont été directement saisies dans le script :
x="[=-256 si 'left' dans var.pos1 else 256]"
Il est plus élégant de définir les coordonnées (XLEFT, XRIGHT, YTOP et YBOTTOM) en tant que constantes dans un inline_script au début de l'expérience, puis de se référer à ces constantes dans le script objects.
Constantes en Python
En informatique, une constante est une variable dont la valeur ne peut pas être modifiée. En Python, vous pouvez toujours modifier des variables, donc les constantes n'existent pas strictement parlant dans le langage. Cependant, si vous avez une variable que vous traitez comme si c'était une constante (c'est-à-dire que vous la définissez une fois et ne changez jamais sa valeur), vous l'indiquez généralement en écrivant le nom de la variable en MAJUSCULES.
Ces conventions de nommage sont décrites dans les directives de style PEP-8 de Python :
Extra 3 : Analyser en ligne la position des yeux (difficile !)
Dans trial_coroutines, vous pouvez indiquer le nom d'une fonction de générateur (voir ci-dessous pour une explication des générateurs). Entrez ici le nom roi_analysis et créez également un inline_script au début de l'expérience dans lequel nous définissons cette fonction.
Voici une fonction roi_analysis() partiellement implémentée. Pouvez-vous terminer la liste des tâches à faire ?
def roi_analysis():
# sample_nr sera utilisé pour créer un nom de variable différent pour chacun
# échantillon de 500 ms
sample_nr = 0
# Ce premier rendement indique que le générateur a fini de se préparer
yield
# Récupérez le canevas du sketchpad des objets. Nous devons le faire après
# la déclaration de rendement qui signale la fin de la préparation, parce que nous
# sommes sûrs que l'objet canevas a été construit (ce qui se produit également)
# lors de la préparation.
canvas = items['objects'].canvas
while True:
# Nous ne voulons analyser un échantillon de regard que toutes les 500 ms. Cela est fait pour
# que nous n'ayons pas trop de colonnes dans le fichier journal. Si ce n'est pas
# le temps d'analyser un échantillon de regard, il suffit de céder et de continuer.
if not clock.once_in_a_while(ms=500):
yield # afin que d'autres éléments dans les coroutines puissent fonctionner
continue
#
# TODO :
#
# - Obtenir une coordonnée de position des yeux du suivi des yeux
# (Astuce : Utiliser eyetracker.sample())
# - Vérifier quels éléments de sketchpad sont à cette coordonnée (le cas échéant)
# (Astuce : utiliser canvas.elements_at())
# - Si pic1 (l'objet cible) fait partie de ces éléments, définissez
# var.on_target_[sample_nr] sur 1, sinon sur 0
# (Astuce : utiliser var.set ())
Voir aussi :
Fonctions de générateur en Python
En Python, une fonction générateur est une fonction avec une déclaration yield. Une déclaration yield est similaire à une déclaration return, en ce sens qu'elle arrête une fonction. Cependant, alors que return arrête une fonction de manière permanente, yield suspend simplement une fonction, et la fonction peut ensuite reprendre à partir du point yield.
Télécharger l'expérience
Vous pouvez télécharger l'expérience complète à partir d'ici :
Références
Brodeur, M. B., Dionne-Dostie, E., Montreuil, T., Lepage, M., & Op de Beeck, H. P. (2010). La Banque de Stimuli Standardisés (BOSS), un nouvel ensemble de 480 photos normatives d'objets à utiliser comme stimuli visuels dans la recherche cognitive. PloS ONE, 5(5), e10773. doi:10.1371/journal.pone.0010773
Cooper, R. M. (1974). Le contrôle de la fixation des yeux par le sens du langage parlé: Une nouvelle méthodologie pour l'étude en temps réel de la perception du discours, de la mémoire et du traitement du langage. Cognitive Psychology, 6(1), 84–107. doi:10.1016/0010-0285(74)90005-X
Dalmaijer, E., Mathôt, S., & Van der Stigchel, S. (2014). PyGaze: Une boîte à outils open-source et multiplateforme pour la programmation d'expériences de suivi du regard avec un effort minimal. Behavior Research Methods, 46(4), 913–921. doi:10.3758/s13428-013-0422-2
Huettig, F., Rommers, J., & Meyer, A. S. (2011). Utilisation du paradigme du monde visuel pour étudier le traitement du langage: Un examen et une évaluation critique. Acta Psychologica, 137(2), 151–171. doi:10.1016/j.actpsy.2010.11.003
Mathôt, S., Schreij, D., & Theeuwes, J. (2012). OpenSesame: Un constructeur d'expériences graphiques open-source pour les sciences sociales. Behavior Research Methods, 44(2), 314–324. doi:10.3758/s13428-011-0168-7

