Impliziter Assoziationstest
Impliziter Assoziationstest
Der implizite Assoziationstest misst die Stärke der Assoziationen zwischen Konzepten (z.B. junge Menschen und alte Menschen) und Bewertungen (z.B. gut und schlecht). Die Idee ist, dass die Abgabe einer Antwort einfacher (und daher schneller) ist, wenn verwandte Elemente denselben Antwortenschlüssel haben.
Hier werden wir die Assoziation zwischen jung und alt, sowie gut und schlecht messen. Wir gehen davon aus, dass junge Teilnehmer (unterbewusst) positive Wörter eher mit jungen Gesichtern als mit alten Gesichtern assoziieren.
Anleitungs-Screencast
Diese Anleitung ist auch als Screencast verfügbar:
Experimentelle Hierarchie
Um diese Vorhersage zu testen, führen die Teilnehmer vier Blöcke von Versuchen durch (Figure 1)
- Block 1 -- Die Teilnehmer kategorisieren Wörter entweder als POSITIV oder NEGATIV. Die Kategorienamen erscheinen oben links und oben rechts auf dem Bildschirm, und die Teilnehmer drücken mit ihrer linken oder rechten Hand eine Taste, um anzuzeigen, zu welcher Kategorie ein zentral präsentiertes Wort gehört
- Block 2 -- Teilnehmer kategorisieren Gesichter als ALT oder JUNG, wieder durch eine linke oder rechte Handantwort
- Block 3 -- Ist eine Kombination aus Block 1 und 2. In diesem Beispiel erscheinen die Wörter POSITIV und JUNG oben links, während die Wörter NEGATIV und ALT oben rechts erscheinen. Da wir annehmen, dass (junge) Teilnehmer eine positivere Einstellung zu jungen Gesichtern haben, nennen wir diese Zuordnung kongruent
- Block 4 -- Ist wieder eine Kombination aus Block 1 und 2, aber diesmal ist die Zuordnung inkongruent
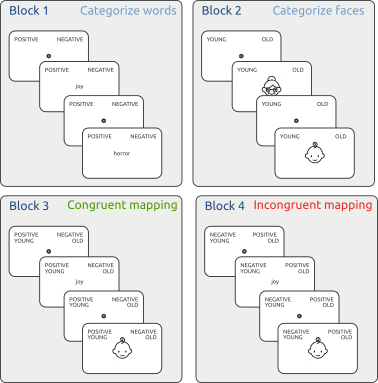
Figure 1. Eine Übersicht über die vier Blöcke der impliziten Assoziationsaufgabe.
Vorhersage
Die Vorhersage ist, dass die Teilnehmer eine Präferenz für junge Menschen gegenüber alten Menschen haben, so dass es einfacher ist, Wörter zu kategorisieren, wenn jung und positiv einen Antwortenschlüssel teilen und alt und negativ einen Antwortenschlüssel teilen (im Vergleich zur umgekehrten Zuordnung). Dies sollte zu schnelleren Antworten im kongruenten Block als im inkongruenten Block führen (Figure 2).
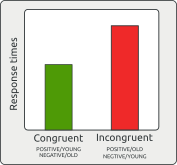
Figure 2. Wir gehen davon aus, dass die Teilnehmer es einfacher finden, Wörter und Gesichter zu kategorisieren, wenn die Kategorien POSITIV/JUNG und NEGATIV/ALT kombiniert sind (im Vergleich zur umgekehrten).
Ablauf einer Versuchsreihe
Um diese Vorhersage zu überprüfen, erstellen wir folgende Versuchsabfolge (Figure 3):
- Jeder Versuch beginnt mit einem Fixationspunkt (500 ms)
- Als nächstes erscheinen die zwei Kategorienamen in der oberen linken und rechten Seite des Bildschirms.
- Der zu kategorisierende Stimulus erscheint in der Mitte
- Teilnehmer geben mit einem Tastendruck an, ob der Stimulus der Kategorie links oder rechts angehört
- Die Variablen des aktuellen Versuchs werden protokolliert
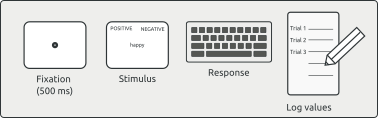
Figure 3. Schematische Darstellung einer typischen Versuchsabfolge des (ersten Blocks der) IAT.
OpenSesame starten
Wenn Sie OpenSesame starten, sehen Sie eine Registerkarte "Get started!", die Ihnen eine Liste von Vorlagen sowie zuletzt geöffnete Experimente zeigt (Figure 4). Um Zeit zu sparen, verwenden wir die "Erweiterte Vorlage".
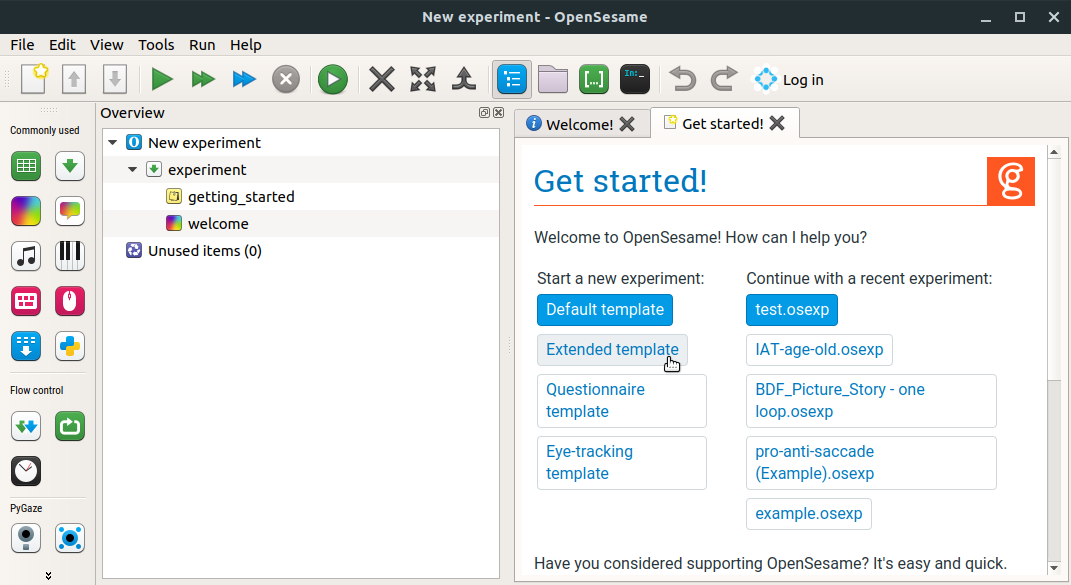
Figure 4. Willkommensfenster von OpenSesame. Hier verwenden wir die "Erweiterte Vorlage".
Nachdem Sie die erweiterte Vorlage geöffnet haben, speichern Sie Ihr Experiment. Klicken Sie dazu auf Datei -> Speichern (Tastenkombination: Strg+S), navigieren Sie zum entsprechenden Ordner und geben Sie Ihrem Experiment einen aussagekräftigen Namen.
Übersichtsbereich
Der Übersichtsbereich zeigt die hierarchische Struktur unseres Experiments an. Um unsere Struktur zu vereinfachen, beginnen wir damit, den Übungsblock zu löschen. Gehen Sie wie folgt vor:
- Klicken Sie mit der rechten Maustaste auf das Element namens Übungsloop
- Klicken Sie auf "Löschen" (Tastenkürzel:
Entf) - Machen Sie dasselbe für das Element end_of_practice
Der Übersichtsbereich Ihres Experiments sollte jetzt so aussehen:
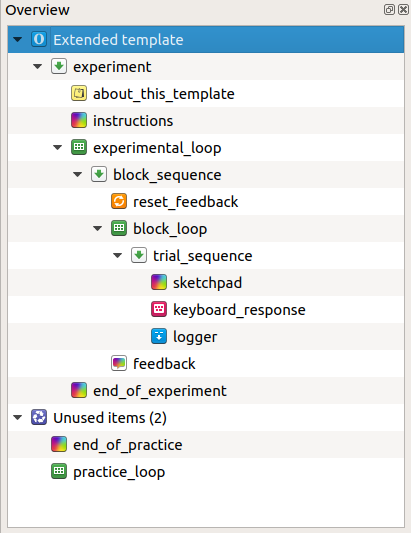
Figure 5. Der Übersichtsbereich Ihres Experiments.
Block 1: Wortkategorisierung
Schritt 1: Modifiziere die Blockschleife
Wir beginnen mit der Erstellung des ersten Blocks des IAT (Block 1 in Figure 1), in dem die Teilnehmer Wörter als entweder positiv oder negativ kategorisieren müssen. Da wir mehr als einen Block erstellen werden, ist der Name block_loop nicht sehr aussagekräftig. Also benennen wir ihn um:
- Klicken Sie mit der rechten Maustaste auf das Element block_loop, wählen Sie Umbenennen (Tastenkürzel:
F2) und nennen Sie es words_block_loop
Als Nächstes möchten wir die folgenden drei Variablen im block_loop item definieren:
- stimulus -- Das zu kategorisierende Wort
- category -- Die Kategorie, zu der das Wort gehört
- correct_response -- Die Antwort, die die Teilnehmer geben sollen
Um diese Variablen zu erstellen:
- Öffnen Sie den Tab des words_block_loop, indem Sie darauf im Übersichtsbereich klicken
- Sie sehen zunächst eine leere Tabelle
- Doppelklicken Sie auf die Überschrift der ersten Spalte (zunächst 'empty_column') und nennen Sie sie 'stimulus'
- Füllen Sie die erste Spalte mit sechs positiven und sechs negativen Wörtern, eins pro Zeile
- Erstellen Sie eine zweite Spalte mit der Überschrift 'category' und geben Sie an, zu welcher Kategorie (POSITIV oder NEGATIV) jedes Stimulus gehört
- Erstellen Sie eine dritte Spalte, nennen Sie sie correct_response und geben Sie die korrekte Antwort für jedes Stimulus an
- Um die Antwortregel festzulegen, sagen wir, dass:
- Das Wort POSITIV wird auf der linken Seite des Bildschirms erscheinen, während das Wort NEGATIV auf der rechten Seite erscheint
- Um anzuzeigen, dass ein Wort zur linken Seite gehört, müssen die Teilnehmer 'e' drücken, während sie für die rechte Seite 'i' drücken müssen.
Tipp -- correct_response ist eine integrierte Variable, die es OpenSesame ermöglicht, die Leistung der Teilnehmer zu verfolgen, wie z.B. 'acc' (für Genauigkeit oder Prozentsatz der korrekten Antworten).
Der Inhalt Ihres words_block_loop sollte jetzt in etwa so aussehen:
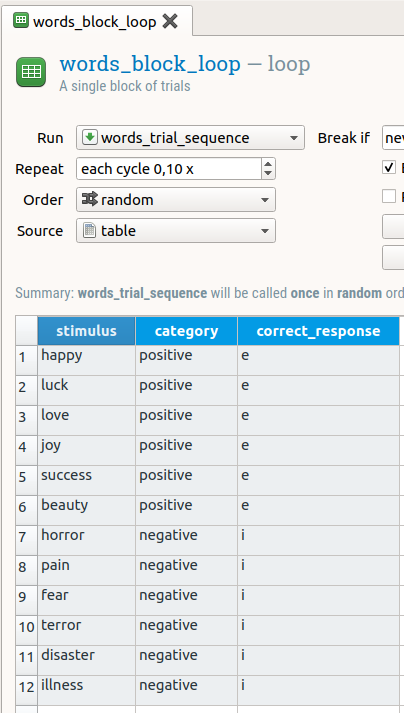
Figure 6. Die Schleifentabelle des ersten Blocks des IAT enthält die drei experimentellen Variablen und ihre Werte.
Schritt 2: Ändern der Versuchssequenz
Wie in Figure 3 gezeigt, möchten wir bei jedem Versuch:
- Einen Fixationspunkt anzeigen
- Das Stimulus in der Mitte und die beiden Kategorien auf beiden oberen Seiten des Bildschirms anzeigen
- Eine Tastendruckreaktion erfassen
- Die Variablen in die Ausgabedatei speichern
Diese vier Schritte nennt man events, und wir werden sie mit items in der trial sequence verwirklichen. Aber zuerst, weil die Versuchssequenz für jeden Block des Experiments leicht unterschiedlich sein wird (siehe Figure 1), nennen wir sie in words_trial_sequence um.
Für die ersten beiden Events verwenden wir sketchpad-Elemente. Die fortgeschrittene Vorlage enthält bereits ein Sketchpad-Element. Um ein zweites hinzuzufügen:
- Greifen Sie ein
sketchpad-Element aus der item toolbar - Ziehen Sie es in die words_trial_sequence
Tipp -- Um ein bestimmtes Element nach einem anderen Element erscheinen zu lassen, lassen Sie es auf diesem anderen Element fallen.
Standardmäßig gibt OpenSesame seinen Elementen Namen wie sketchpad, new_sketchpad, und new_sketchpad_1. Da diese Namen nicht aussagekräftig sind, benennen wir die Elemente in etwas Bedeutungsvolleres um. Um dies zu tun:
- Klicken Sie mit der rechten Maustaste auf das Element im Überblicksbereich (Tastenkürzel:
F2) - Wählen Sie 'Umbenennen'
- Nennen Sie die beiden
sketchpad-Elemente jeweils fixation und word
Die beiden letzten Ereignisse der Versuchssequenz (Erfassen der Antwort und Speichern der Daten) werden bereits durch das keyboard_response-Element und das logger-Element repräsentiert.
Ihr Übersichtsbereich sollte jetzt so aussehen:
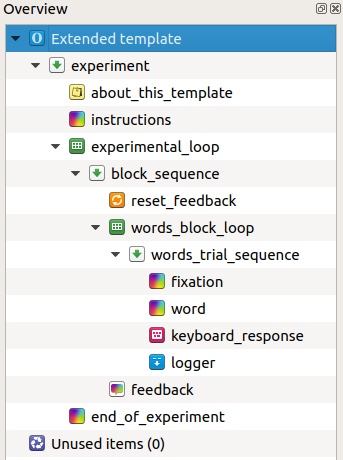
Figure 7. Neue Übersicht über (den ersten Teil von) dem Experiment.
Schritt 3: Ändern Sie die Elemente in der Versuchssequenz
Fixation
Der nächste Schritt besteht darin, den Elementen in der Versuchssequenz Inhalte hinzuzufügen. Wir beginnen mit der sketchpad, die den Fixationspunkt zu Beginn jedes Versuchs darstellt.
- Öffnen Sie die Registerkarte fixation, indem Sie darauf im Übersichtsbereich klicken. Da wir die "Erweiterte Vorlage" gewählt haben, hat OpenSesame bereits einen Fixationspunkt für uns erstellt. Das Einzige, was wir ändern müssen, ist, wie lange der Fixationspunkt auf dem Bildschirm bleiben soll
- Klicken Sie auf das "Duration"-Feld, und ändern Sie den Wert auf 500
Wort
Zeichnen Sie die Kategorienamen
Nachdem der Fixationspunkt verschwindet, möchten wir die beiden Kategorienamen in der oberen linken und rechten Seite des Bildschirms anzeigen (siehe Figure 3). Gehen Sie dazu folgendermaßen vor:
- Öffnen Sie die Registerkarte word, indem Sie darauf im Übersichtsbereich klicken
- Wählen Sie das Element
Draw textlineaus der schwarz-weißen Symbolleiste - Klicken Sie irgendwo im oberen linken Quadranten des Sketchpad
- Geben Sie 'POSITIVE' ein
- Wiederholen Sie dieses Verfahren, um das Wort 'NEGATIVE' auf der gegenüberliegenden Seite erscheinen zu lassen
Zeichnen Sie den Reiz
Als Nächstes möchten wir den zu kategorisierenden Reiz in der Mitte des Bildschirms anzeigen. Wichtig ist, dass der Reiz variabel ist. Das bedeutet, welches Wort gezeigt wird, hängt davon ab, welche Zeile aus der words_block_loop gerade ausgeführt wird. Um OpenSesame zu ermöglichen, den Wert der Wort-Variable in der Blockschleife zu finden, verwenden wir die eckige-Klammer-Syntax. Gehen Sie dazu folgendermaßen vor:
- Wählen Sie das
draw textline-Element des Sketchpads - Klicken Sie auf die Mitte des Bildschirms
- Geben Sie ein:
[stimulus]
Tipp -- Das Wort, das Sie in Klammern eingeben, sollte genau der Spaltenüberschrift entsprechen, die Sie in der word_block_loop erstellt haben.
Diese Methode ist sehr praktisch, weil sie es vermeidet, separate Sketchpads für jedes positive und negative Wort erstellen zu müssen.
Ändern Sie die Dauer
Schließlich ändern wir die Dauer des aktuellen Sketchpads auf 0. Das bedeutet nicht, dass das aktuelle Sketchpad nur 0 ms angezeigt wird. Stattdessen wird es aufgrund des direkt danach folgenden keyboard_response-Elements auf dem Bildschirm bleiben, bis der Teilnehmer eine Taste drückt.
Ihr Sketchpad sollte jetzt so aussehen:
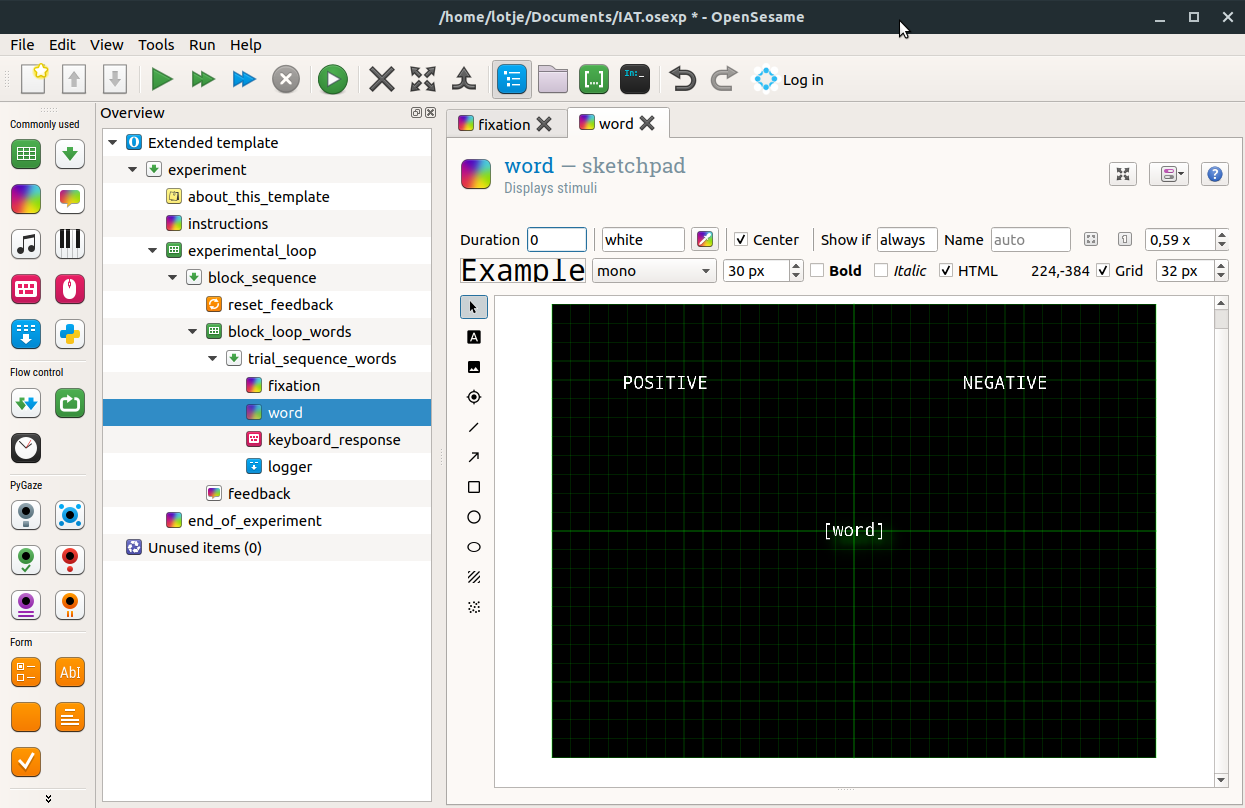
Figure 8. Das sketchpad-Element, das zum Zeichnen der Kategorienamen und des Reizes auf dem Bildschirm verwendet wird.
Es ist eine gute Praxis, Ihr Experiment häufig zu testen, um Fehler sofort zu erkennen und zu beheben. Testen Sie Ihr Experiment jetzt, indem Sie auf einen der drei "run"-Pfeile klicken.
Tipp -- Wenn Sie einen schnellen Testlauf Ihres Experiments durchführen möchten, müssen Sie möglicherweise nicht alle Elemente eines gegebenen Blocks ausführen. Um die Anzahl der Versuche zu verkürzen, können Sie Folgendes tun:
- Öffnen Sie Ihre Blockschleifentabelle
- Ändern Sie den Wert im Feld "Repeat" auf etwas kleineres als 1,00 (z. B. 0,1)
- (Auf einigen Systemen werden Dezimalzahlen durch ein Komma anstelle eines Punkts angezeigt)
- In unserem Beispiel bedeutet dies, dass OpenSesame nur eine Zeile (zufällig ausgewählt) anstelle aller 12 ausführen wird
- Vergessen Sie nicht, "Repeat" auf 1,00 zurückzusetzen, wenn Sie mit dem Testen fertig sind
Experimentelle Hierarchie
Das IAT enthält mehr Blöcke als der aktuelle. Es enthält auch einen Block, in dem Bilder von Gesichtern als jung oder alt kategorisiert werden müssen, und zwei Blöcke, die beide Aufgaben miteinander verbinden (siehe Figure 1). Das bedeutet, dass wir weitere drei Blöcke von Versuchen erstellen müssen, die jeweils ihre eigene Versuchssequenz enthalten. Die hierarchische Struktur des Experiments sieht daher wie folgt aus (und wenn wir mit der Programmierung fertig sind, sollte unser Übersichtsbereich diesem ähneln):
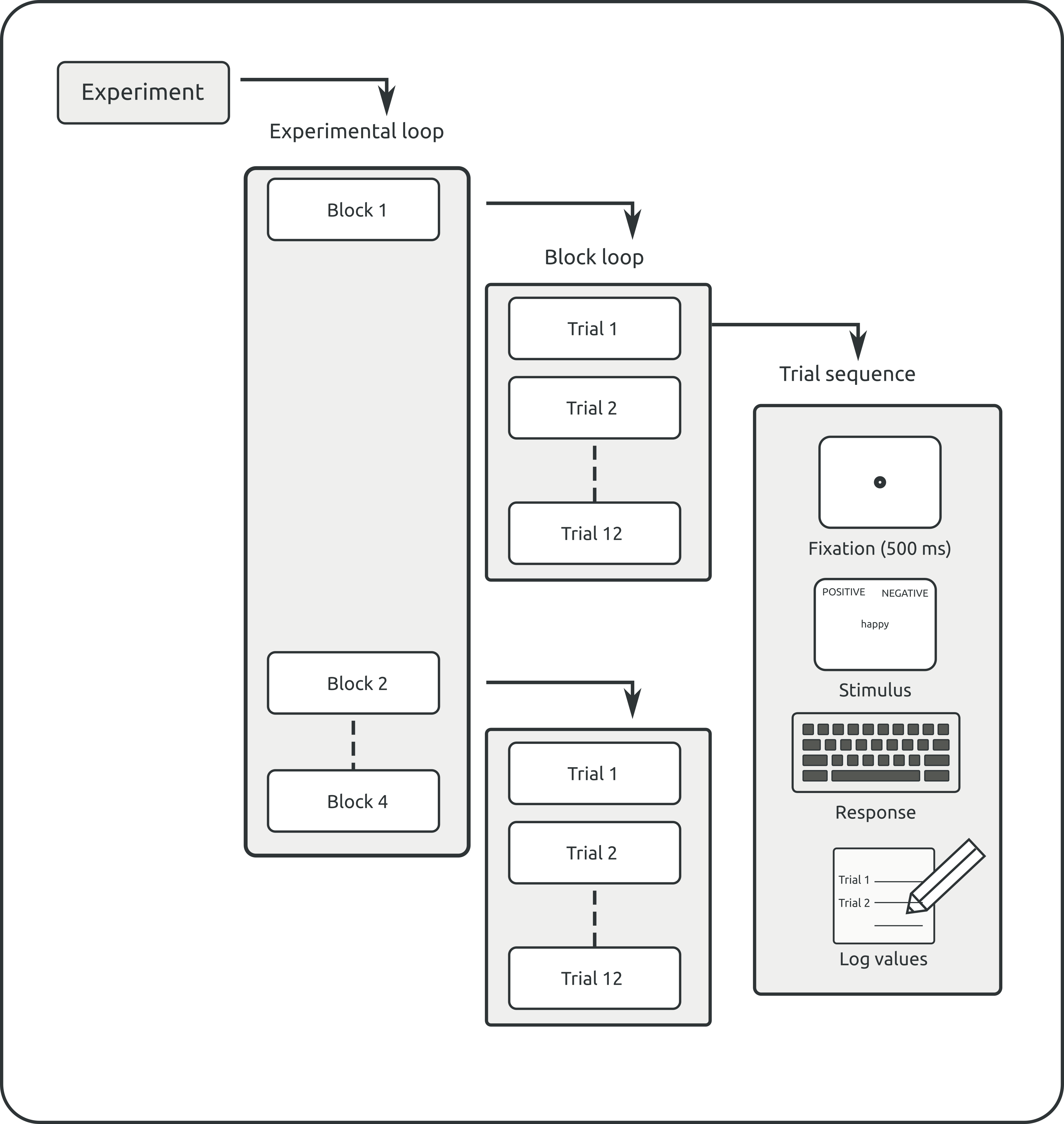
Figure 9. Die experimentelle Hierarchie des IAT.
Block 2: Gesichterkategorisierung
Konzentrieren wir uns zunächst auf die Aufgabe zur Gesichterkategorisierung. Genauer gesagt, werden wir
- Einen zusätzlichen Block-Loop und Versuchssequenz erstellen
- Wiederverwenden Sie alles, was wir aus dem vorherigen Teil des Experiments wiederverwenden können
- Fügen Sie neue Variablen und Ereignisse hinzu, die spezifisch für die Gesichterkategorisierungsaufgabe sind
Schritt 4: Erstellen Sie einen zusätzlichen Block-Loop
- Greifen Sie ein
Loop-Element aus derItem Toolbar - Ziehen Sie es in den Übersichtsbereich
- Um den neuen Block nach dem ersten erscheinen zu lassen, ziehen Sie ihn auf das
words_block_loop-Element (siehe Video 3) - OpenSesame fragt Sie, ob Sie das aktuelle Element in den
words_block_loopoder danach einfügen möchten. Wähle letzteres
Tipp -- Wenn Sie den neuen Gegenstand versehentlich in den Block-Loop einfügen, können Sie dies immer rückgängig machen, indem Sie Strg + Alt + Z drücken.
- Geben Sie der neuen Schleife einen aussagekräftigen Namen, zum Beispiel faces_block_loop
Schritt 5: Fügen Sie eine neue Versuchssequenz hinzu
Obwohl die Versuchssequenz der Gesichterkategorisierungsaufgabe einige Überschneidungen mit der Wortkategorisierungsaufgabe aufweist, sind sie nicht identisch. Daher können wir die zuvor erstellte Versuchssequenz nicht wiederverwenden.
Um einen neuen zu erstellen:
- Greifen Sie ein
Sequence-Element aus der Item Toolbar - Ziehen Sie es in den faces_block_loop
- Wählen Sie diesmal "Einfügen in" (siehe Video 3)
- Benennen Sie das Element in faces_trial_sequence um
Schritt 6: Wählen Sie die Reiz-Gesichter
Download der Gesichtsreize
In der Gesichtsvariante der Aufgabe benötigen wir Bilder von sechs jungen und sechs alten Gesichtern. Um zu vermeiden, dass Geschlechterverzerrungen unsere Ergebnisse beeinflussen, erscheint es am besten, pro Kategorie eine gleiche Anzahl männlicher und weiblicher Gesichter zu verwenden (hier: drei).
Sie können ein Beispiel-Set von Stimuli (im JPG-Format) hier herunterladen:
In den meisten Webbrowsern können Sie mit der rechten Maustaste auf den Link klicken und 'Link speichern unter' oder eine ähnliche Option wählen. Nachdem Sie diese Dateien heruntergeladen haben (z.B. in Ihren Download-Ordner), können Sie sie entpacken.
Fügen Sie die JPG-Dateien dem Datei-Pool hinzu
- Wenn der Datei-Pool nicht bereits sichtbar ist (standardmäßig auf der rechten Seite des Fensters), klicken Sie auf die Schaltfläche "Datei-Pool anzeigen" in der Haupt-Toolleiste (Tastenkombination:
Strg + P). - Klicken Sie auf das Pluszeichen, um Dateien hinzuzufügen
- Navigieren Sie zu Ihrem Download-Ordner (oder wohin auch immer Sie den entpackten face-stimuli-Ordner gespeichert haben) und fügen Sie die 12 JPG-Dateien hinzu.
Der Datei-Pool sollte jetzt ähnlich aussehen wie Figure 10
Schritt 7: Inhalt der Loop-Tabelle
Genau wie im vorherigen Teil des Experiments (siehe Schritt 1) benötigen wir drei Spalten, um die experimentellen Variablen zu definieren: stimulus, category und correct_response. Der einzige Unterschied besteht darin, dass die Stimuli diesmal die JPG-Dateien sind, die wir gerade dem Datei-Pool hinzugefügt haben.
In Bezug auf die korrekte Antwort, sagen wir, dass:
- Die Kategorie YOUNG erscheint auf der linken Seite des Bildschirms, während die Kategorie OLD auf der rechten Seite erscheint.
- Die Antwortregel ist wie zuvor
Erstellen Sie die oben genannten Spalten und stellen Sie sicher, dass Ihr Block-Loop am Ende so aussieht:
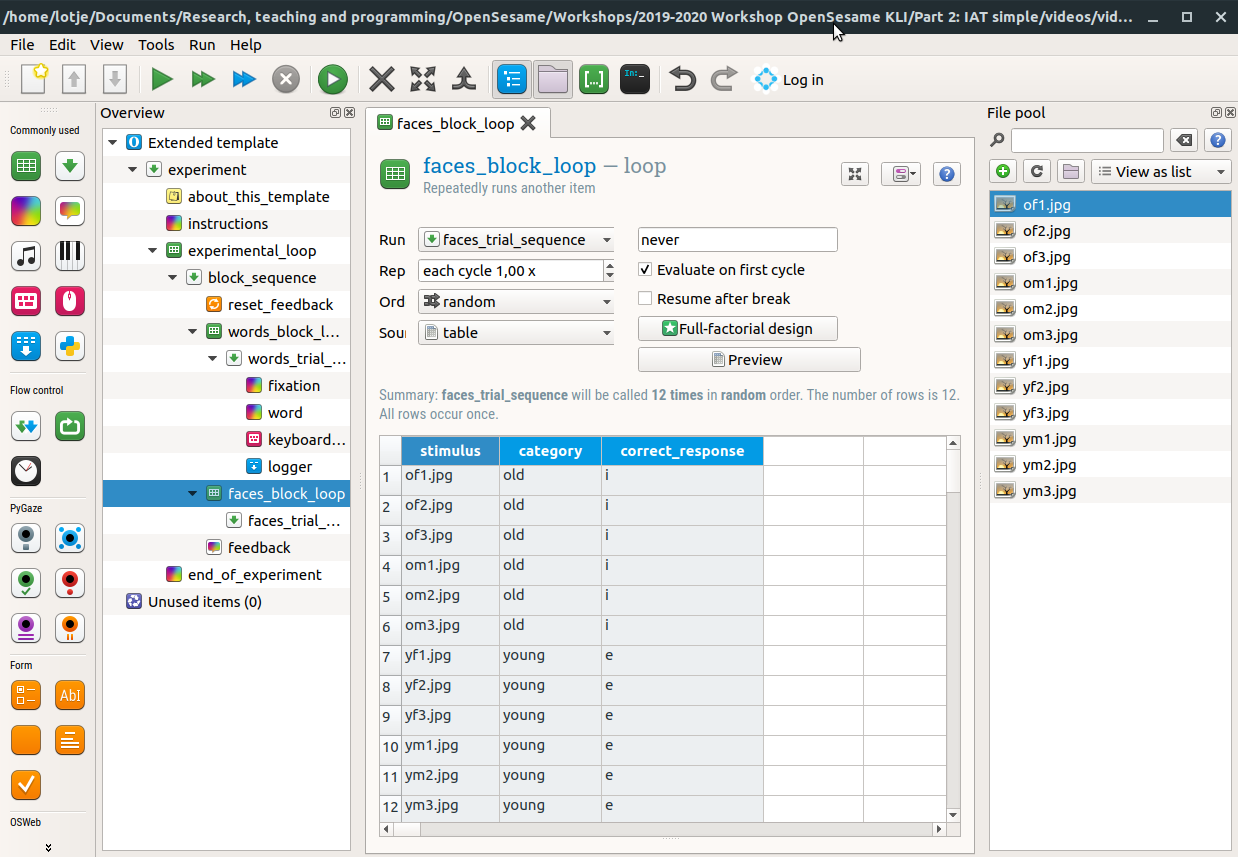
Figure 10. Inhalt des Dateipools und der Loop-Tabelle, die dem Block 2 (Kategorisierung von Gesichtern) des IAT entsprechen.
Tipp -- Die Werte in der Spalte stimulus sollten genau den Namen der Dateien im Dateipool entsprechen. Andernfalls kann OpenSesame die JPGs später nicht finden, wenn wir darauf verweisen wollen.
Schritt 8: Ändern der Versuchsreihenfolge
Im Moment ist unsere neue Versuchsreihenfolge noch leer. Wir müssen sie mit den folgenden Ereignissen füllen (siehe Figure 3):
- Zeige einen Fixationspunkt für 500 ms
- Zeigen Sie ein Bild eines Gesichts zusammen mit den beiden Kategorienamen (ALT und JUNG)
- Erfassen einer Tastaturantwort
- Schreibe alle Variablen in die Ausgabedatei
Kopieren wiederverwendbarer Elemente
Ereignisse 1, 3, und 4 sind identisch mit dem Wortteil des Experiments. Wir können daher die entsprechenden Elemente durch Kopieren wiederverwenden. Um dies zu tun:
- Klicke mit der rechten Maustaste auf fixation (als Teil der words_trial_sequence) im Übersichtsbereich
- Wählen Sie "kopieren (verknüpft)", weil wir eine weitere Instanz desselben Elements erstellen möchten
- Klicke mit der rechten Maustaste auf faces_trial_sequence (d.h., die neue Sequenz)
- Wähle "Einfügen"
- Wähle "Einfügen in ..."
- Wiederholen Sie dieses Verfahren für die Elemente keyboard_response und logger (siehe Video 4)
Tipp -- Wenn die Reihenfolge der Elemente in der Sequenz falsch ist, können Sie dies durch Ziehen und Ablegen korrigieren
Tipp -- Wenn Sie versehentlich eine Kopie an einer anderen Stelle im Übersichtsbereich abgelegt haben (d.h. außerhalb der zu bearbeitenden Versuchsreihenfolge), können Sie dies jederzeit durch Drücken von Strg + Alt + Z rückgängig machen.
Schritt 9: Erstellen der Gesichtsanzeige
Schließlich müssen wir ein neues sketchpad-Element erstellen, um die Gesichtsreize anzuzeigen. Um dies zu tun:
- Nimm ein
sketchpad-Element aus dem Übersichtsbereich - Ziehe es in die faces_trial_sequence
- Stellen Sie sicher, dass es direkt nach dem Fixationspunkt erscheint
- Benenne das Element als face
Momentan sollte Ihr Übersichtsbereich so aussehen:
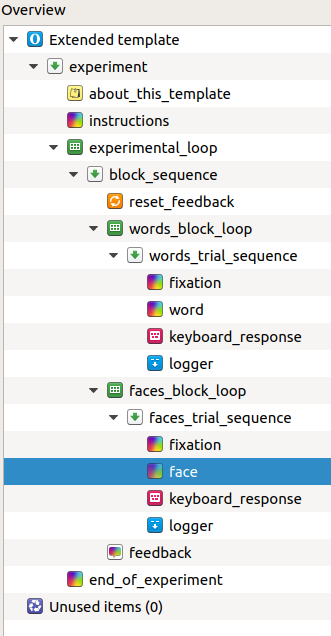
Figure 11. Übersichtsbereich nachdem alle Elemente zur faces_trial_sequence hinzugefügt wurden.
Schritt 10: Konfigurieren der Inhalte des Gesichter-Sketchpads
Zeichnen Sie die Kategorienamen
- Zeigen Sie wie zuvor die beiden Kategorien (hier: JUNG in der oberen linken und ALT in der oberen rechten Ecke) an, indem Sie das Element
Draw textlineverwenden - Setzen Sie die Dauer des Sketchpads auf 0 ms
Zeigen des Gesichtsreizes
Als nächstes wollen wir ein Bild eines Gesichts in der Mitte des Bildschirms anzeigen. Wie zuvor ist der Reiz variabel, so dass welches Gesicht gezeigt wird, hängt von der Zeile in der Blockschleife ab, die derzeit ausgeführt wird. Daher verwenden wir wieder die square-bracket-Syntax. Aber zuerst:
- Wählen Sie das
Draw image-Sketchpad-Element - Klicken Sie auf die Mitte
- Wählen Sie eine der jpg-Dateien
Als nächstes möchten wir die jpg-Datei variabel statt statisch machen. Um dies zu tun, müssen wir eine kleine Anpassung am Skript des Sketchpad-Elements vornehmen:
- Klicken Sie auf die Schaltfläche "Ansicht auswählen" oben rechts auf der face-Registerkarte und wählen Sie "Skript anzeigen". Sie sehen nun das Skript, das dem Sketchpad entspricht, das wir gerade erstellt haben:
set duration 0
set description "Displays stimuli"
draw image center=1 file="of1.jpg" scale=1 show_if=always x=0 y=0 z_index=0
draw textline center=1 color=white font_bold=no font_family=mono font_italic=no font_size=30 html=yes show_if=always text="JUNG<br />" x=-320 y=-192 z_index=0
draw textline center=1 color=white font_bold=no font_family=mono font_italic=no font_size=30 html=yes show_if=always text=ALT x=320 y=-192 z_index=0
- Das Einzige, was wir tun müssen, ist den String 'of1.jpg' durch
[stimulus]zu ersetzen. Das bedeutet, dass OpenSesame die Variable[stimulus](die alle JPG-Namen enthält) verwendet, um zu bestimmen, welches Bild angezeigt werden soll.
set duration 0
set description "Zeigt Reize an"
draw image center=1 file=[stimulus] scale=1 show_if=always x=0 y=0 z_index=0
draw textline center=1 color=white font_bold=no font_family=mono font_italic=no font_size=30 html=yes show_if=always text="JUNG<br />" x=-320 y=-192 z_index=0
draw textline center=1 color=white font_bold=no font_family=mono font_italic=no font_size=30 html=yes show_if=always text=ALT x=320 y=-192 z_index=0
- Klicken Sie auf 'übernehmen und schließen'
Als Nächstes ist es an der Zeit, zu testen, ob Ihr Experiment bis zu diesem Punkt funktioniert.
Die gemischten Blöcke
Kongruente Zuordnung
Der dritte Block ist eine Mischung aus Block 1 und 2, so dass die Teilnehmer sowohl Wörter als auch Gesichter kategorisieren müssen. Die Zuordnung ist kongruent, so dass POSITIVE Wörter und JUNGE Gesichter eine Antwort mit der linken Hand erfordern, während NEGATIVE Wörter und ALTE Gesichter eine Antwort mit der rechten Hand erfordern (siehe Figure 1).
Schritt 11: Erstellen einer dritten Blockschleife und Versuchssequenz
Um den dritten Block des IAT zu erstellen, müssen wir:
- Erstellen Sie eine neue Blockschleife (und benennen Sie sie in congruent_block_loop um) (vgl. Schritt 4)
- Erstellen Sie eine neue Versuchssequenz (innerhalb der neuen Blockschleife) und nennen Sie sie congruent_trial_sequence (vgl. Schritt 5).
Ihre experimentelle Übersicht sollte jetzt so aussehen (Figure 12):
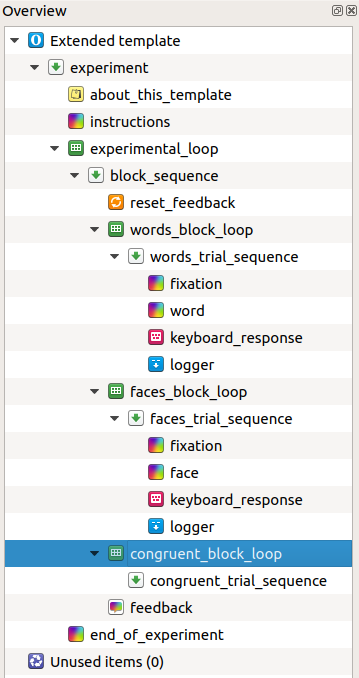
Figure 12. Experimentelle Übersicht nach dem Einfügen einer dritten Blockschleife und Versuchssequenz.
Schritt 12: Füllen der congruent_block_loop
Der Inhalt der Kongruent-Block-Schleife ähnelt sehr dem Wort- und dem Gesichts-Block-Schleife, enthält jedoch beide Arten von Reizen. Daher:
- Kopiere den Inhalt der word_block_loop in die congruent_block_loop. Dies wird Reihe 1 bis 12 einnehmen
- Machen Sie dasselbe für den Inhalt der faces_block_loop. Dies wird die Reihe 13 bis 24 einnehmen
- (Achten Sie darauf, dass Sie die Spaltenüberschriften nicht zweimal kopieren)
Schritt 13: Füllen der congruent_trial_sequence
- Wie in Schritt 8, kopieren Sie die Elemente fixation, keyboard_response und logger in die neue Versuchssequenz
- Leider können wir keine Kopien der word Skizzenblock- und der face Skizzenblock verwenden, da wir beide Kategorien (d. H. POSITIVE vs NEGATIVE und JUNG vs ALT) auf der linken und rechten Seite des Bildschirms anzeigen möchten
- Daher fügen wir dem congruent_trial_sequence einen neuen
sketchpad-Punkt hinzu und nennen ihn congruent_stimulus - Stellen Sie sicher, dass der neue Skizzenblock direkt nach dem Fixationspunkt erscheint und vor dem
keyboard_response item
Ihre experimentelle Übersicht sollte jetzt so aussehen (Figure 12):
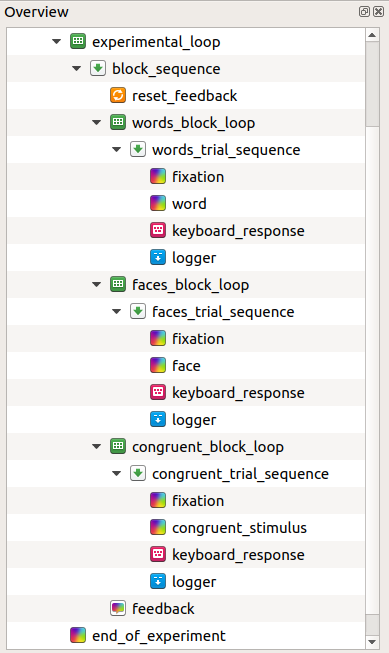
Figure 13. Experimentelle Übersicht nach dem Ausfüllen der Versuchssequenz des kongruenten Blocks.
Schritt 14: Anpassen des Inhalts des congruent_sketchpad
Öffnen Sie den Reiter des congruent_stimulus Sketchpads und ändern Sie dessen Dauer auf 0 statt "keypress".
Kategorienamen
- Stellen Sie sicher, dass beide Kategorienamen oben links und rechts auf dem Bildschirm erscheinen (siehe Figure 1). Verwenden Sie die folgende Zuordnung:
- Die Kategorienamen POSITIV und JUNG erscheinen auf der linken Seite
- NEGATIV und ALT erscheinen auf der rechten Seite
Wort-Reize
Zeichnen Sie den Wortreiz in der Mitte des Bildschirms auf die gleiche Weise wie für Block 1 (siehe Schritt 3). Verwenden Sie die eckige-Klammer-Syntax.
Gesichtsreize
Zeichnen Sie den Gesichtsreiz in der Mitte des Bildschirms auf die gleiche Weise wie für Block 2 (siehe Schritt 9). Fügen Sie hinzu
Tipp -- Machen Sie sich keine Sorgen, wenn Ihr Skizzenblock unordentlich aussieht. Wir werden das in Kürze in Ordnung bringen.
Schritt 15: Verwenden von Show-if-Anweisungen
Im gemischten Teil des Experiments möchten wir, dass OpenSesame bestimmt, ob es ein Gesicht oder ein Wort anzeigen soll. Wir können dies tun, indem wir Show-if-Anweisungen verwenden. Genauer gesagt, wollen wir, dass das stimulus_sketchpad:
- Zeigt ein Wort nur, wenn der Reiz ein Wort ist (d. h., wenn die aktuelle Zelle in der Spalte Reiz in der Blockschleife ein Wort ist)
- Zeigt ein Gesicht nur, wenn der Reiz ein Gesicht ist
Um dies zu erreichen:
- Fügen Sie eine Spalte zur congruent_block_loop hinzu und nennen Sie sie stimulus_type
- Geben Sie den Zellen den Wert "word" oder "face", abhängig vom Stimulus (siehe %CongrLoop)
%-- figur: id: CongrLoop Ursprung: congruent_block_loop.png Beschriftung: | Inhalt der Blockschleife des kongruenten Teils des Experiments. --%
Als nächstes, um den Inhalt des Skizzenblocks abhängig von den Werten in der neu erstellten Spalte zu gestalten:
- Wählen Sie den schwarzen Pfeil in der Elementleiste des Skizzenblocks
- Klicken Sie auf das Fragezeichen (was das
Draw image elementanzeigt, das für die Präsentation der JPG-Dateien zuständig ist) - Klicken Sie auf das
Show if-Feld, das zu diesem Element gehört und standardmäßig auf "immer" eingestellt ist - Verwenden Sie die eckige-Klammer-Syntax, um anzugeben, dass dieser Teil des Skizzenblocks nur gezeichnet werden soll, wenn der aktuelle Versuch ein Gesichtsbild enthält, indem Sie eingeben:
[stimulus_type] = face
- Tun Sie dasselbe für das
Draw text element, das die Präsentation der geschriebenen Wörter steuert. Diesmal sollte die Show-if-Anweisung lauten
[stimulus_type] = word
Testen Sie, ob die ersten drei Blöcke Ihres Experiments wie gewünscht funktionieren.
Inkongruente Zuordnung
Schritt 16: Erstellen Sie den inkongruenten Block des Experiments
Aufgabe
Verwenden Sie, was Sie in den vorherigen Schritten gelernt haben, um den abschließenden, inkongruenten Teil des Experiments zu erstellen.
Einige Tipps:
- Geben Sie neuen Elementen (z.B. den neuen
loop- undsequence-Elementen) aussagekräftige Namen (z.B. incongruent_block_loop, incongruent_trial_sequence) - Kopieren Sie die Elemente, die für jeden Block identisch sind (d.h. den Fixpunkt, die Tastaturantwort und den Logger)
- Sie können das Stimulus-Skizzenblock nicht kopieren, da die Zuordnung der Kategorien (die oben links und rechts erscheinen) getauscht werden sollte, so dass:
- Die linke Seite zeigt POSITIV und ALT
- Die rechte Seite zeigt NEGATIV und JUNG (siehe Figure 1)
- Die Werte in der Spalte correct_response sollten entsprechend geändert werden
Tipp Sie können eine unverknüpfte Kopie des congruent_stimulus-Skizzenblocks verwenden, um den incongruent_stimulus-Skizzenblock zu erstellen (der fast identisch ist, außer dass die Kategorienamen OLD und YOUNG vertauscht sind).
Im Gegensatz zu einer verknüpften Kopie sieht eine unverknüpfte Kopie zunächst identisch aus (mit Ausnahme ihres Namens), aber Sie können das Original bearbeiten, ohne die unverknüpfte Kopie zu beeinflussen, und umgekehrt.
Extra-Aufgaben:
Einfach: Fügen Sie eine Anweisungs- und Abschiedsbildschirm hinzu
sketchpad- undform_text_display-Elemente können Text anzeigen- Gute Anweisungen sind kurz und konkret
Mittel: Geben Sie nach jedem Versuch Feedback
- Verwenden Sie die integrierte Variable correct, die
- den Wert 1 hat, wenn der Teilnehmer korrekt geantwortet hat
- den Wert 0 hat, wenn der Teilnehmer einen Fehler gemacht hat
- Eine einfache Möglichkeit, Feedback zu geben, besteht darin, nach einer falschen Antwort kurz einen roten Punkt und nach einer richtigen Antwort einen grünen Punkt zu präsentieren
- Verwenden Sie Show-if-Anweisungen


