Intermediäres Tutorial (Python) visuelle Suche
- Über OpenSesame
- Über dieses Tutorial
- Ressourcen
- Das Experiment
- Versuchsaufbau
- Schritt 1: Die grundlegende Struktur des Experiments erstellen
- Schritt 2: Experimentelle Variablen definieren, die zwischen Blöcken variieren
- Schritt 3: Anweisungen zu Beginn jedes Blocks geben
- Schritt 4: Experimentelle Variablen definieren, die innerhalb der Blöcke variieren
- Schritt 5: Erstellen Sie die Versuchsabfolge
- Schritt 6: Erstellen Sie die Suchanzeige
- Schritt 7: Die richtige Antwort definieren
- Schritt 8: Per-Trial-Feedback geben
- Fertig!
- Referenzen
Über OpenSesame
OpenSesame ist ein benutzerfreundliches Programm für die Entwicklung von Verhaltensexperimenten in der Psychologie, den Neurowissenschaften und der experimentellen Ökonomie. Für Anfänger bietet OpenSesame eine umfassende grafische Bedienoberfläche zum Klicken. Für fortgeschrittene Nutzer unterstützt OpenSesame Python-Skripting (nur Desktop) und JavaScript (Desktop und Browser).
OpenSesame ist frei verfügbar unter der General Public License v3.
Über dieses Tutorial
Dieses Tutorial zeigt, wie man ein grundlegendes visuelles Suchexperiment mit OpenSesame [(Mathôt, Schreij, & Theeuwes, 2012)][references] erstellt. Wir werden sowohl die grafische Oberfläche als auch Python-Skripting verwenden, um ein Experiment zu entwickeln, das Sie auf dem Desktop in einem traditionellen Laborumfeld durchführen können. Einige Erfahrungen mit OpenSesame und Python werden empfohlen. Dieses Tutorial dauert etwa eine Stunde.
Eine JavaScript-basierte Version dieses Tutorials ist ebenfalls verfügbar. Wenn Sie Ihre Experimente online in einem Browser durchführen möchten (mit OSWeb), dann ist das JavaScript-Tutorial das Richtige für Sie:
Ressourcen
- Herunterladen — Dieses Tutorial setzt voraus, dass Sie OpenSesame Version 4.0.0 oder neuer verwenden. Sie können die neueste Version von OpenSesame hier herunterladen:
- Dokumentation — Eine spezielle Dokumentationswebseite finden Sie unter:
- Forum — Ein Supportforum finden Sie unter:
- Sigmund -- SigmundAI ist ein KI-Assistent mit Expertenwissen über OpenSesame und ist hier verfügbar:
Das Experiment
In diesem Tutorial erstellen Sie ein grundlegendes Experiment zur visuellen Suche. Das Experiment ähnelt den klassischen Studien zur visuellen Suche von [Treisman und Gelade (1980)][references], ist aber nicht identisch.
In diesem Experiment suchen die Teilnehmer nach einem Zielobjekt, das ein gelbes Quadrat, ein gelber Kreis, ein blaues Quadrat oder ein blauer Kreis sein kann; die Identität des Ziels variiert zwischen den Blöcken von Versuchen. Die Teilnehmer geben an, ob das Ziel vorhanden ist oder nicht, indem sie die rechte (vorhanden) oder linke (abwesend) Pfeiltaste drücken.
Neben dem Ziel werden null oder mehr Ablenkungsobjekte angezeigt. Es gibt drei Bedingungen, und die Bedingung bestimmt, welche Art von Ablenkungsobjekten es gibt:
- In der Konjunktionsbedingung können Ablenkungsobjekte jede Form und Farbe haben, mit der einzigen Einschränkung, dass Ablenkungsobjekte nicht identisch mit dem Ziel sein dürfen. Also, wenn zum Beispiel das Ziel ein gelbes Quadrat ist, dann sind Ablenkungsobjekte gelbe Kreise, blaue Kreise und blaue Quadrate.
- In der Bedingung Shape Feature haben Ablenkungsobjekte eine andere Form als das Ziel, können aber jede Farbe haben. Also, wenn zum Beispiel das Ziel ein gelbes Quadrat ist, dann sind Ablenkungsobjekte gelbe Kreise und blaue Kreise.
- In der Bedingung Color Feature können Ablenkungsobjekte jede Form haben, haben aber eine andere Farbe als das Ziel. Also, wenn zum Beispiel das Ziel ein gelbes Quadrat ist, dann sind Ablenkungsobjekte blaue Quadrate und blaue Kreise.
Unmittelbares Feedback wird nach jedem Versuch angezeigt: ein grüner Punkt nach einer korrekten Antwort und ein roter Punkt nach einer inkorrekten Antwort. Detailliertes Feedback zu durchschnittlichen Reaktionszeiten und Genauigkeit wird nach jedem Block von Versuchen gezeigt.
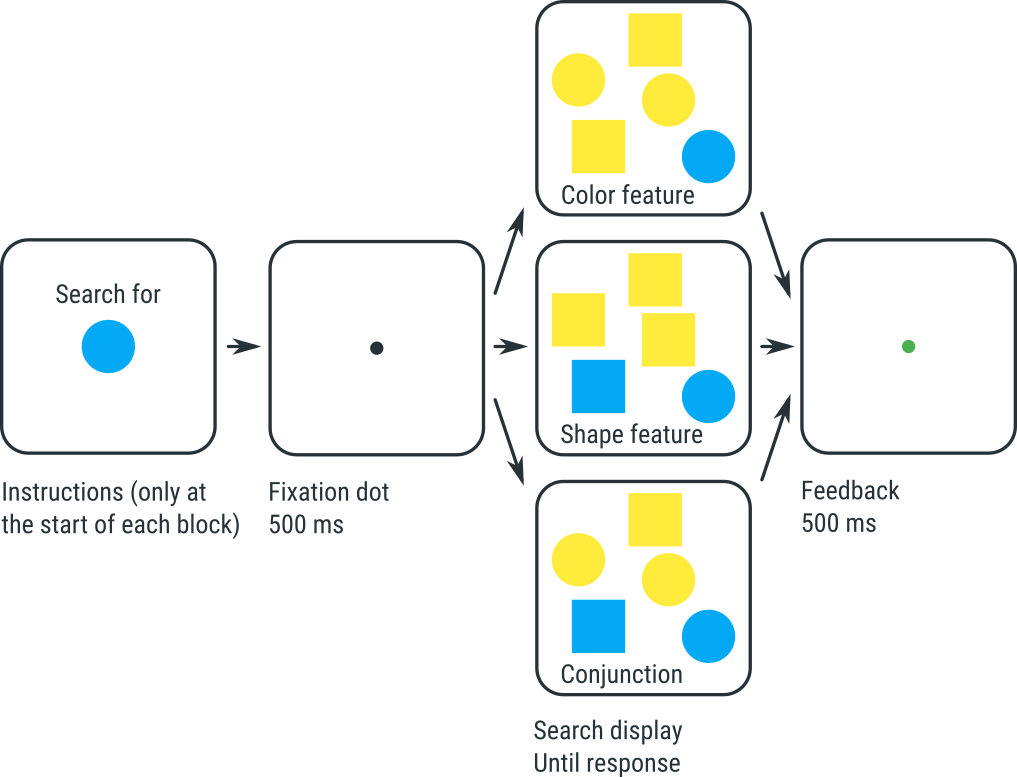
Figure 1. Das Experiment zur visuellen Suche, das Sie in diesem Tutorial umsetzen werden.
Experimente wie dieses zeigen zwei typische Befunde:
- Es dauert länger, das Ziel in der Konjunktionsbedingung zu finden als in den beiden Feature-Bedingungen.
- In der Konjunktionsbedingung nehmen die Reaktionszeiten zu, wenn die Anzahl der Ablenkungsobjekte steigt. Dies deutet darauf hin, dass die Menschen nach dem Zielobjekt eines nach dem anderen suchen; dies wird als serielle Suche bezeichnet.
- In den Feature-Bedingungen (sowohl Form als auch Farbe) nehmen die Reaktionszeiten nicht oder nur kaum zu, wenn die Anzahl der Ablenkungsobjekte steigt. Dies legt nahe, dass die Menschen das gesamte Display auf einmal verarbeiten; dies wird als parallele Suche bezeichnet.
Laut Treismans und Gelades Merkmalsintegrations-Theorie spiegeln diese Ergebnisse wider, dass die Bedingung "Verbindung" erfordert, dass Sie Farbe und Form jedes Objekts kombinieren oder binden. Diese Bindung erfordert Aufmerksamkeit, und Sie müssen daher Ihre Aufmerksamkeit von einem Objekt zum nächsten verschieben; das ist langsam und erklärt, warum die Reaktionszeiten von der Anzahl der Objekte abhängen. Im Gegensatz dazu müssen in den Merkmalsbedingungen Farbe und Form nicht gebunden werden, und daher kann das gesamte Display in einem einzigen Durchgang verarbeitet werden, ohne dass die Aufmerksamkeit auf jedes einzelne Objekt gerichtet wird.
Versuchsaufbau
Dieser Aufbau:
- Ist innerhalb der Teilnehmergruppe, weil alle Teilnehmer alle Bedingungen durchlaufen
- Ist vollständig gekreuzt (oder vollfaktoriell), weil alle Kombinationen von Bedingungen auftreten
- Hat drei Bedingungen (oder Faktoren):
- Innerhalb der Blöcke variiert:
set_sizemit drei Stufen (1, 5, 15), oder SS3conditionmit drei Stufen (Verbindung, Merkmal_Form, Merkmal_Farbe), oder CN3target_presentmit zwei Stufen (vorhanden, nicht vorhanden), oder TP2
- Zwischen den Blöcken variiert:
target_shapemit zwei Stufen (Quadrat, Kreis), oder TS2target_colormit zwei Stufen (Gelb, Blau), oder TC2
- Innerhalb der Blöcke variiert:
- Hat N Probanden, oder SN
Sie können diesen Versuchsaufbau als SN×SS3×CN3×TP2×TS2×TC2 schreiben
Für weitere Informationen zu dieser Notation für Versuchsaufbauten siehe:
Schritt 1: Die grundlegende Struktur des Experiments erstellen
Öffnen Sie OpenSesame und wählen Sie auf der Registerkarte "Los geht's!" die erweiterte Vorlage. Diese Vorlage bietet die grundlegende Struktur, die vielen kognitiv-psychologischen Experimenten gemeinsam ist, wie dem, das wir hier erstellen werden.
Die erweiterte Vorlage enthält einige Elemente, die wir nicht benötigen. Löschen Sie die folgenden Elemente:
- about_this_template
- practice_loop
- end_of_practice
Wenn Sie diese Elemente gelöscht haben, sind sie noch im Bereich "Nicht verwendete Elemente" sichtbar. Um diese Elemente dauerhaft zu löschen, klicken Sie auf den Bereich "Nicht verwendete Elemente" und dann auf die Schaltfläche "Nicht verwendete Elemente dauerhaft löschen".
Geben Sie dem Experiment abschließend einen guten Titel, zum Beispiel "Visuelle Suche". Öffnen Sie dazu die Registerkarte "Allgemeine Eigenschaften" (indem Sie im Anzeigebereich auf "Erweiterte Vorlage" klicken) und klicken Sie auf den Experimentnamen, um ihn zu bearbeiten.
Der Anzeigebereich sollte nun aussehen wie in Figure 2:
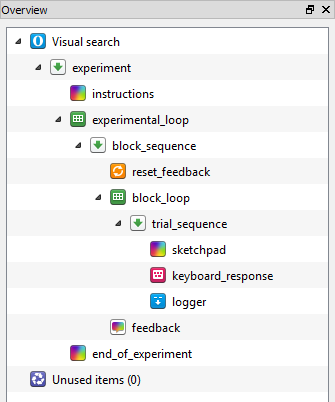
Figure 2. Der Anzeigebereich am Ende von Schritt 1.
Schritt 2: Experimentelle Variablen definieren, die zwischen Blöcken variieren
Wie oben beschrieben, variieren in unserem Experiment zwei Variablen zwischen den Blöcken: target_shape und target_color. Daher müssen wir diese Variablen in der experimental_loop definieren. Um zu verstehen, warum, betrachten Sie die Struktur, die in Figure 2 gezeigt wird, beginnend von der untersten Ebene (d. h. die am weitesten eingerückte Ebene).
- trial_sequence entspricht einem einzelnen Versuch
- block_loop entspricht einem Block von Versuchen
- Variablen, die hier definiert werden, variieren für jeden Durchlauf von trial_sequence; mit anderen Worten, Variablen, die in block_loop definiert werden, werden innerhalb von Blöcken variiert.
- block_sequence entspricht einem Block von Versuchen, vorangestellt von einem Zurücksetzen der Feedback-Variablen und gefolgt von Teilnehmer-Feedback
- experimental_loop entspricht mehreren Blöcken von Versuchen
- Variablen, die hier definiert werden, variieren für jeden Durchlauf von block_sequence; mit anderen Worten, Variablen, die in experimental_loop definiert werden, werden zwischen Blöcken variiert.
- experiment entspricht dem gesamten Experiment, das aus einem Anweisungsbildschirm besteht, gefolgt von mehreren Blöcken von Versuchen und einem Bildschirm zum Ende des Experiments
Klicken Sie auf die experimentelle Schleife und definieren Sie:
target_shape, die entweder "Quadrat" oder "Kreis" sein kann; undtarget_color, die entweder "Gelb" oder "Blau" sein kann.
Wir haben ein vollfaktorielles Design, was bedeutet, dass alle 2 × 2 = 4 Kombinationen auftreten müssen. Die Tabelle von experimental_loop sollte jetzt wie Figure 3 aussehen:
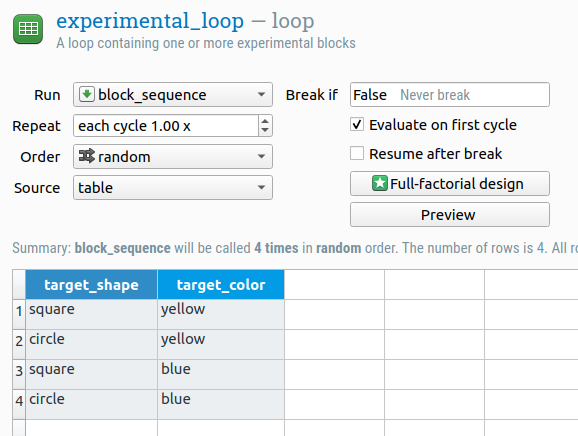
Figure 3. Die Tabelle von experimental_loop am Ende von Schritt 2.
Schritt 3: Anweisungen zu Beginn jedes Blocks geben
Im Moment beginnt das Experiment mit einem einzelnen instructions Bildschirm. In unserem Fall möchten wir vor jedem Block von Versuchsleitern Anweisungen geben, um dem Teilnehmer mitzuteilen, wonach er suchen soll (da sich die Identität des Ziels zwischen den Blöcken unterscheidet).
Anweisungen in block_sequence verschieben
Heben Sie dazu den instructions Artikel auf und ziehen Sie ihn auf block_sequence. Ein Popup-Fenster wird angezeigt und fragt Sie, ob Sie:
- Den Artikel in block_sequence einfügen möchten, in diesem Fall würde instructions das erste Element von block_sequence; oder
- Den Artikel nach block_sequence einfügen möchten, in diesem Fall würde instructions an einer Position nach block_sequence verschoben werden.
Wählen Sie die erste Option ("Einfügen in"). Jetzt beginnt block_sequence mit einem Anweisungsbildschirm, das ist, was wir wollen.
Anleitungstext hinzufügen
Klicken Sie auf instructions, um es zu öffnen, und fügen Sie einen guten Anleitungstext hinzu, wie zum Beispiel:
ANWEISUNGEN
Suche nach dem {target_color} {target_shape}
Drücke die rechte Pfeiltaste, wenn du es gefunden hast
Drücke die linke Pfeiltaste, wenn du es nicht gefunden hast
Drücke eine beliebige Taste, um zu beginnen
Die geschweiften Klammern um "{target_color}" und "{target_shape}" zeigen an, dass dies kein wörtlicher Text ist, sondern sich auf die Variablen bezieht, die wir in experimental_loop definiert haben. Wenn das Experiment läuft, erscheinen hier die Werte dieser Variablen, und der Teilnehmer sieht (zum Beispiel) "Suche nach dem gelben Kreis".
Ein visuelle Vorschau des Ziels geben
Es ist auch gut, dem Teilnehmer den tatsächlichen Stimulus zu zeigen, den er finden muss. Gehen Sie dazu wie folgt vor:
- Zeichnen Sie einen gefüllten Kreis in der Mitte der Anzeige (achten Sie darauf, dass er nicht mit dem Text überlappt);
- Ändern Sie die Farbe des Kreises in "{target_color}". Dies bedeutet, dass die Farbe des Kreises von dem Wert der Variable
target_colorabhängt; und - Ändern Sie den show-if-Ausdruck in
target_shape == 'circle'. Dies ist ein Python-Ausdruck, der überprüft, ob die Variabletarget_shapeden Wert "circle" hat.
Mit anderen Worten, wir haben einen Kreis gezeichnet, dessen Farbe von target_color bestimmt wird; außerdem wird dieser Kreis nur angezeigt, wenn die Variable target_shape den Wert "circle" hat. Weitere Informationen zu Variablen und Show-if-Anweisungen finden Sie unter:
Wir verwenden den gleichen Trick, um ein Quadrat zu zeichnen:
- Zeichnen Sie ein gefülltes Quadrat in der Mitte der Anzeige;
- Ändern Sie die Farbe des Quadrats in "{target_color}"; und
- Ändern Sie die Show-if-Anweisung in
target_shape == 'square'
Der instructions Bildschirm sollte jetzt wie Figure 4 aussehen:
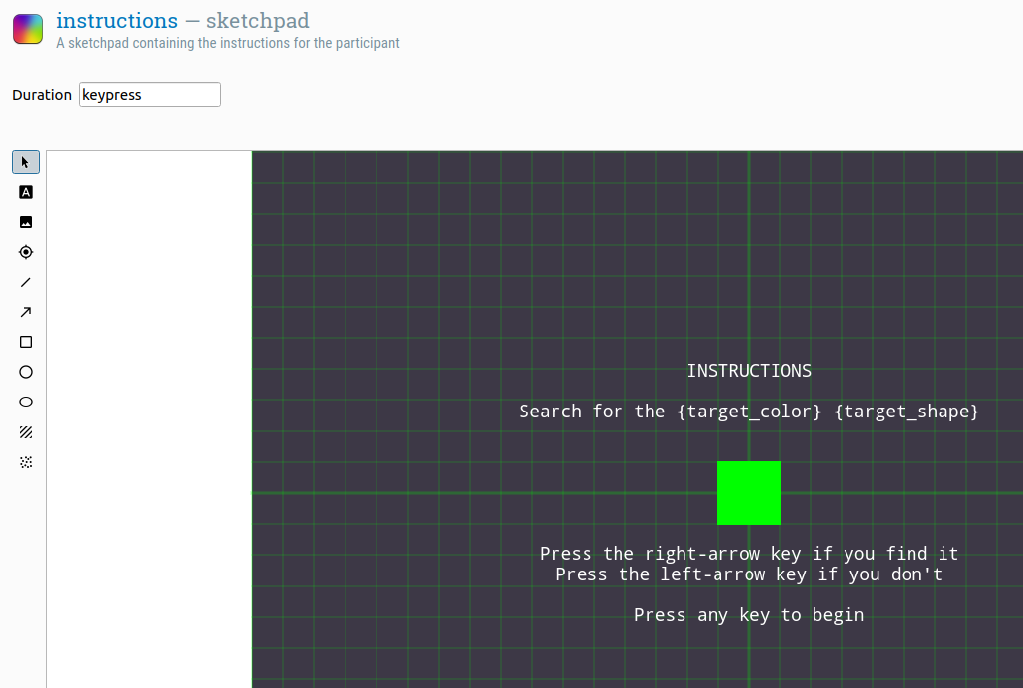
Figure 4. Der instructions Bildschirm am Ende von Schritt 3.
Schritt 4: Experimentelle Variablen definieren, die innerhalb der Blöcke variieren
Drei Variablen variieren innerhalb der Blöcke in unserem Experiment: condition, set_size und target_present. Wie in Schritt 2 beschrieben, müssen wir diese Variablen in der block_loop definieren, damit sie bei jedem Durchlauf von trial_sequence variieren.
Die drei Variablen ergeben insgesamt 3 × 3 × 2 = 18 verschiedene Kombinationen. Wir können diese manuell in die Tabelle eingeben, aber da wir ein vollfaktorielles Design haben, können wir auch den Vollfaktorielles-Design-Assistenten verwenden. Um dies zu tun, öffnen Sie zuerst block_loop und klicken Sie auf die Schaltfläche "Vollfaktorielles Design".
Geben Sie in der angezeigten Tabelle die Variablennamen in der ersten Zeile und die Werte in den Zeilen darunter ein, wie in Figure 5 gezeigt.
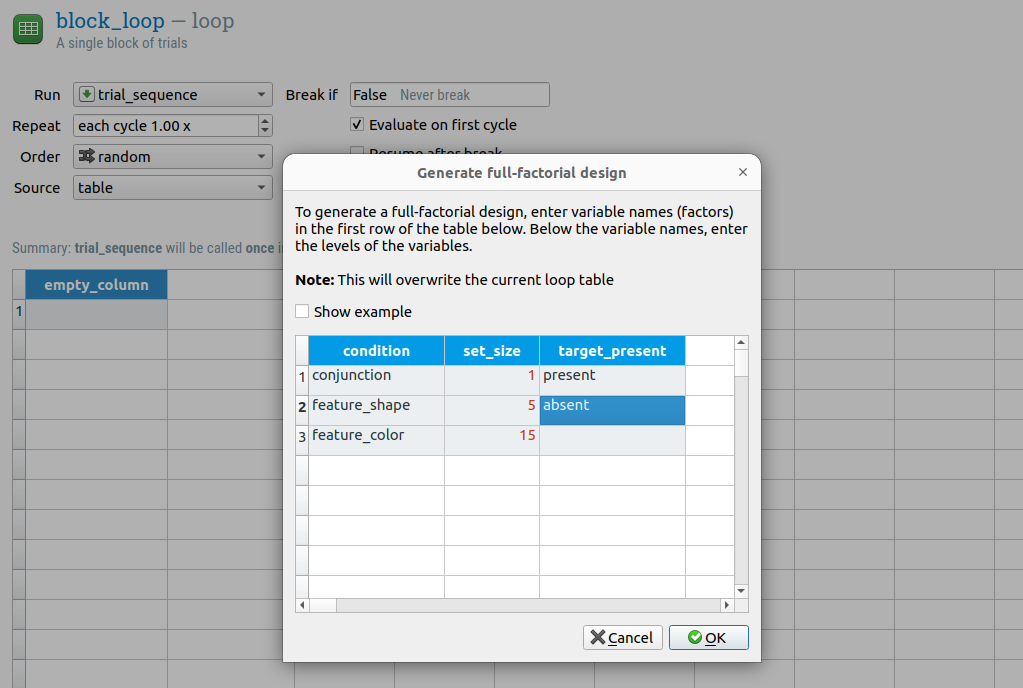
Figure 5. Der instructions Bildschirm am Ende von Schritt 3.
Klicken Sie nun auf "Ok", um das vollständige Design zu generieren. Die Tabelle von block_loop sollte jetzt wie Figure 6 aussehen.
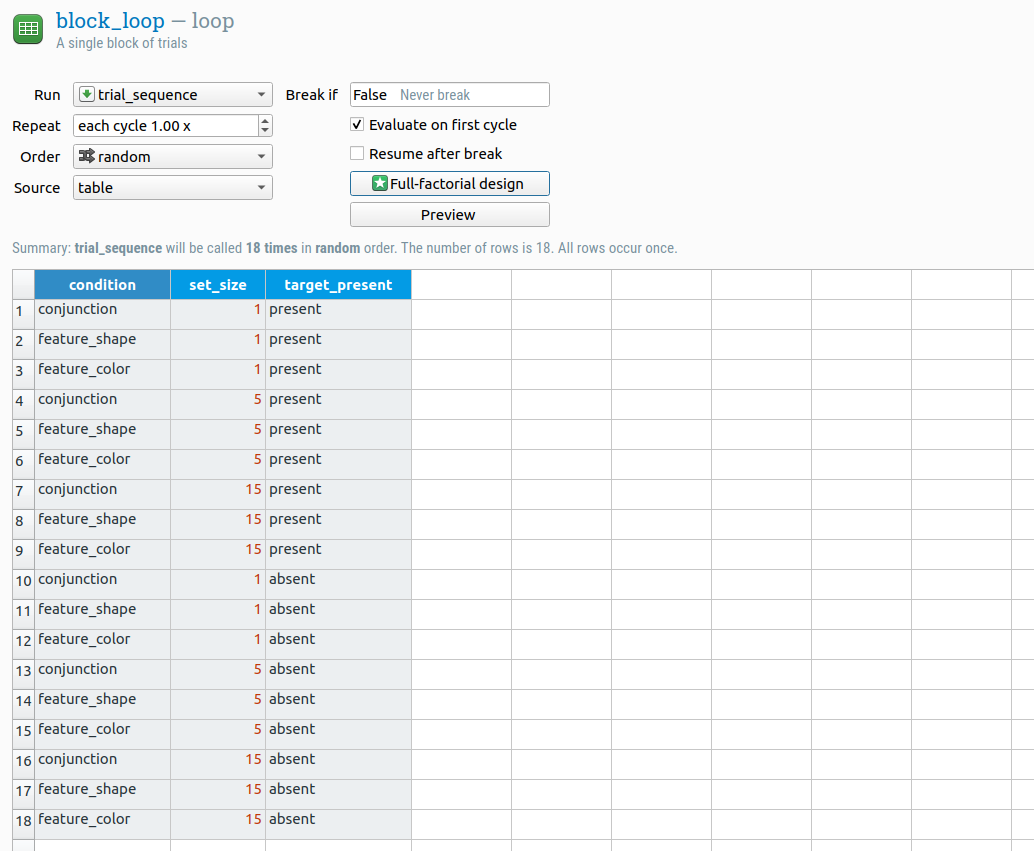
Figure 6. Die Tabelle des block_loop am Ende von Schritt 4.
Schritt 5: Erstellen Sie die Versuchsabfolge
Unsere Versuchsabfolge soll wie folgt aussehen:
- Ein Fixationspunkt, für den wir ein sketchpad verwenden.
- Eine Suchanzeige, die wir in Python mit einem benutzerdefinierten inline_script erstellen.
- Antworterfassung, für die wir eine keyboard_response verwenden.
- Datenaufzeichnung, für die wir einen logger verwenden.
- (Wir wollen auch sofortiges Feedback nach jedem Versuch, aber dazu kommen wir später.)
Das Einzige, was fehlt, ist ein inline_script.
- Fügen Sie ein neues inline_script nach sketchpad ein und benennen Sie es in search_display_script um.
- Benennen Sie sketchpad in fixation_dot um, damit seine Funktion klar ist; und
- Ändern Sie die Dauer von fixation_dot auf 500, damit der Fixationspunkt 500 ms lang angezeigt wird. (Ein Fixationspunkt sollte bereits gezeichnet sein; falls nicht, zeichnen Sie einen in der Mitte des fixation_dot.)
Der Übersichtsbereich sollte jetzt wie Figure 7 aussehen.
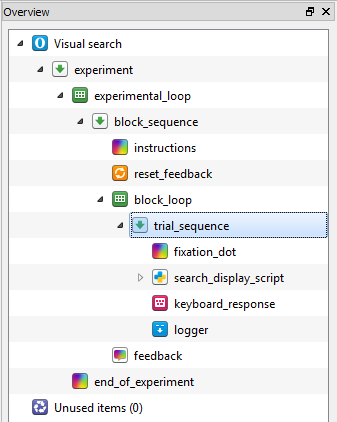
Figure 7. Der Übersichtsbereich am Ende von Schritt 5.
Schritt 6: Erstellen Sie die Suchanzeige
Top-down und defensive Programmierung
Jetzt wird es interessant: Wir beginnen mit der Programmierung in Python. Wir verwenden zwei grundlegende Prinzipien: Top-down und defensive Programmierung.
- Top-down-Programmierung bedeutet, dass wir mit der abstraktesten Logik beginnen, ohne uns darum zu kümmern, wie diese Logik implementiert wird. Sobald die abstrakteste Logik vorhanden ist, gehen wir zu einer etwas weniger abstrakten Logik über und so weiter, bis wir bei den Details der Implementierung ankommen. Diese Technik hilft, den Code strukturiert zu halten.
- Defensive Programmierung bedeutet, dass wir davon ausgehen, dass wir Fehler machen. Um uns vor uns selbst zu schützen, bauen wir Sicherheitsprüfungen in den Code ein.
Hinweis: Die folgende Erklärung setzt voraus, dass Sie mit Python-Code vertraut sind. Wenn Ihnen Begriffe wie list, tuple und Funktionen nichts sagen, sollten Sie zunächst ein Einführungstutorial zu Python durchlaufen, wie etwa:
Die Logik des Codes wird in Figure 8 gezeigt. Die Zahlen geben die Reihenfolge an, in der wir die Funktionalitäten implementieren, beginnend mit der abstrakten Ebene.
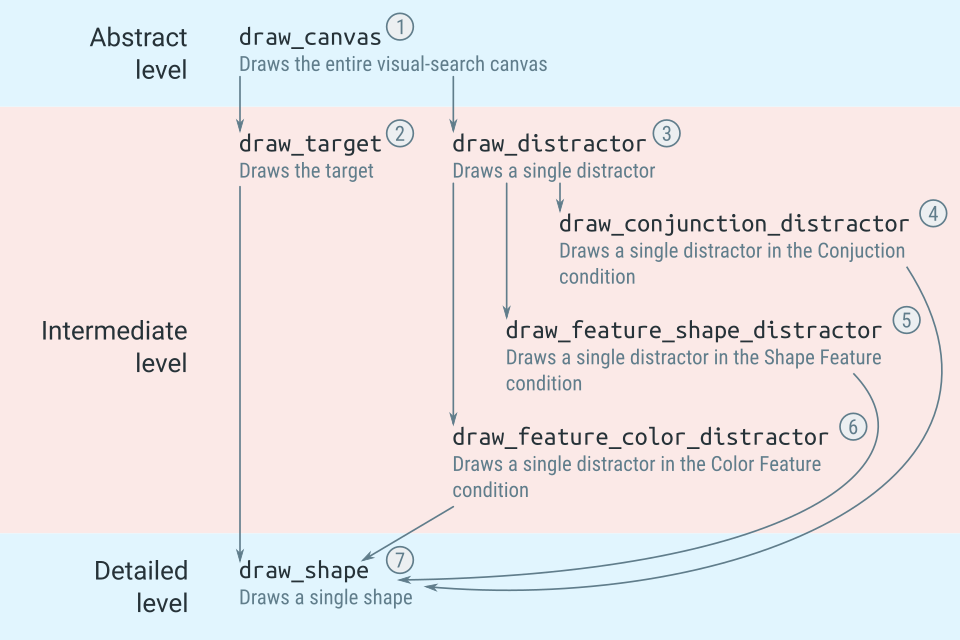
Figure 8. Die Logik des Codes, um eine visuelle Suchanzeige zu zeichnen.
Die Prepare- und Run-Phase
Öffnen Sie search_display_script und wechseln Sie zur Registerkarte Prepare. OpenSesame unterscheidet zwei Phasen der Ausführung:
- Während der Prepare-Phase hat jedes Element die Möglichkeit, sich selbst vorzubereiten; was das bedeutet, hängt von dem Element ab: Bei einem sketchpad bedeutet es, eine Leinwand (aber nicht zeigen) zu zeichnen; bei einem sampler bedeutet es, eine Sounddatei (aber nicht abspielen) zu laden; usw.
- Während der Run-Phase wird jedes Element tatsächlich ausgeführt; wieder hängt dies vom Element ab: Bei einem sketchpad bedeutet das, die zuvor vorbereitete Leinwand zu zeigen; bei einem sampler bedeutet es, eine zuvor geladene Sounddatei abzuspielen.
Für ein inline_script müssen Sie selbst entscheiden, was Sie in der Prepare-Phase und was Sie in der Run-Phase platzieren möchten. Die Unterscheidung ist normalerweise ziemlich klar: In unserem Fall setzen wir den Code zum Zeichnen der Leinwand in die Prepare-Phase und den Code zum Anzeigen der Leinwand (der klein ist) in die Run-Phase.
Mehr dazu finden Sie hier:
Implementierung der abstrakten Ebene
Wir beginnen mit der abstraktesten Ebene: Definieren einer Funktion, die eine visuelle Suchanzeige zeichnet. Wir geben nicht an, wie das geschieht; wir gehen einfach davon aus, dass es eine Funktion gibt, die das tut, und wir kümmern uns später um die Details - das ist Top-down-Programmierung.
Geben Sie in der Registerkarte Prepare folgenden Code ein:
c = draw_canvas()
Was passiert hier? Wir …
- Rufe
draw_canvas()auf, das einCanvas-Objekt zurückgibt, das wir alscspeichern; mit anderen Worten,cist einCanvas-Objekt, das der Suchanzeige entspricht. Dies setzt voraus, dass es eine Funktiondraw_canvas()gibt, obwohl wir sie noch nicht definiert haben.
Ein Canvas-Objekt ist eine einzelne Anzeige; es ist in gewisser Weise das Python-Pendant zu einem sketchpad. Siehe auch:
Wir gehen nun einen Schritt weiter, indem wir draw_canvas() (über dem Rest des bisherigen Skripts) definieren:
def draw_canvas():
"""Zeichnet die Suchanzeige.
Gibt zurück
-------
Canvas
"""
c = Canvas()
xy_list = xy_random(n=set_size, width=500, height=500, min_dist=75)
if target_present == 'present':
x, y = xy_list.pop()
draw_target(c, x, y)
elif target_present != 'absent':
raise Exception(f'Ungültiger Wert für target_present: {target_present}')
for x, y in xy_list:
draw_distractor(c, x, y)
return c
Was passiert hier? Wir …
- Erstellen eine leere Leinwand,
c, mit der Factory-FunktionCanvas(). - Generieren eine Liste von zufälligen
x, y-Koordinaten, genanntxy_list, mit einer weiteren häufigen Funktion,xy_random(). Diese Liste bestimmt, wo die Reize gezeigt werden. - Überprüfen, ob die experimentelle Variable
target_presentden Wert 'präsent' hat; wenn ja,pop()einx, y-Tupel ausxy_listund zeichnen das Ziel an dieser Position. Dies setzt voraus, dass es eine Funktiondraw_target()gibt, obwohl wir sie noch nicht definiert haben. - Wenn
target_presentweder 'präsent' noch 'abwesend' ist, erheben wir eineException; dies ist defensives Programmieren und schützt uns vor Tippfehlern (z. B. wenn wir versehentlich 'presenr' statt 'present' eingegeben hätten). - Schleifen Sie durch alle verbleibenden
x, y-Tupel und zeichnen Sie an jeder Position einen Distraktor. Dies setzt voraus, dass es eine Funktiondraw_distractor()gibt, obwohl wir sie noch nicht definiert haben. - Gib
czurück, das nun die Suchanzeige darauf gezeichnet hat.
Es gibt mehrere häufig verwendete Funktionen, wie Canvas() und xy_random(), die immer verfügbar sind. Siehe:
Experimentelle Variablen sind globale Variablen. Deshalb können Sie auf set_size verweisen, das in block_loop definiert ist, obwohl die Variable set_size im Skript niemals explizit definiert ist. Das Gleiche gilt für target_shape, target_color, condition usw. Siehe:
Implementierung der Zwischenebene
Wir gehen nun einen weiteren Schritt, indem wir draw_target definieren (über dem Rest des bisherigen Skripts):
def draw_target(c, x, y):
"""Zeichnet das Ziel.
Parameter
----------
c: Canvas
x: int
y: int
"""
draw_shape(c, x, y, color=target_color, shape=target_shape)
Was passiert hier? Wir …
- Rufen eine weitere Funktion,
draw_shape(), auf und geben die Farbe und Form an, die gezeichnet werden sollen. Dies setzt voraus, dass es eine Funktiondraw_shape()gibt, obwohl wir sie noch nicht definiert haben.
Wir definieren auch draw_distractor (über dem Rest des bisherigen Skripts):
def draw_distractor(c, x, y):
"""Zeichnet einen einzelnen Distraktor.
Parameter
----------
c: Canvas
x: int
y: int
"""
if condition == 'conjunction':
draw_conjunction_distractor(c, x, y)
elif condition == 'feature_shape':
draw_feature_shape_distractor(c, x, y)
elif condition == 'feature_color':
draw_feature_color_distractor(c, x, y)
else:
raise Exception(f'Ungültige Bedingung: {condition}')
Was passiert hier? Wir …
- Rufen eine andere Funktion auf, um einen spezifischeren Distraktor abhängig von der Bedingung zu zeichnen.
- Überprüfen, ob
conditioneinen der erwarteten Werte hat. Wenn nicht, erheben wir eineException. Dies ist defensives Programmieren! Ohne diese Überprüfung könnte es passieren, dass ein Distraktor aufgrund eines Tippfehlers einfach nicht angezeigt wird, ohne dass eine Fehlermeldung angezeigt wird.
Nun definieren wir die Funktion, die Distraktoren in der Conjunction-Bedingung zeichnet (über dem Rest des bisherigen Skripts):
import random
def draw_conjunction_distractor(c, x, y):
"""Zeichnet einen einzelnen Ablenker in der Verbindungskondition: ein Objekt, das
jede Form und Farbe annehmen kann, aber nicht identisch mit dem Ziel sein darf.
Parameter
----------
c: Leinwand
x: int
y: int
"""
verbindungen = [('gelb', 'kreis'),
('blau', 'kreis'),
('gelb', 'quadrat'),
('blau', 'quadrat')]
verbindungen.remove((target_color, target_shape))
farbe, form = random.choice(verbindungen)
draw_shape(c, x, y, color=farbe, shape=form)
Was passiert hier? Wir …
- Definieren eine Liste
verbindungenmit allen möglichen Kombinationen von Farbe und Form. - Entfernen das Ziel aus dieser Liste; das ist notwendig, weil der Ablenker nicht identisch mit dem Ziel sein darf.
- Wählen zufällig eine der Farb- und Formkombinationen aus
verbindungen. - Rufen eine andere Funktion
draw_shape()auf und geben die Farbe und Form des zu zeichnenden Ablenkers an. Dies setzt voraus, dass es eine Funktiondraw_shape()gibt, obwohl wir sie noch nicht definiert haben.
Außerdem fügen wir …
- die Zeile
import randomam Anfang des Skripts hinzu. Das ist notwendig, damit wir Funktionen verwenden können, die Teil desrandom-Moduls sind, wie zum Beispielrandom.choice().
Jetzt definieren wir die Funktion, die Ablenker in der Shape Feature-Bedingung zeichnet (direkt unterhalb der import-Anweisung):
def draw_feature_shape_distractor(c, x, y):
"""Zeichnet einen einzelnen Ablenker in der Feature-Shape-Bedingung: Ein Objekt, das
eine andere Form als das Ziel hat, aber jede Farbe haben kann.
Parameter
----------
c: Leinwand
x: int
y: int
"""
farben = ['gelb', 'blau']
farbe = random.choice(farben)
if target_shape == 'circle':
form = 'square'
elif target_shape == 'square':
form = 'circle'
else:
raise Exception(f'Ungültige Ziel-Form: {target_shape}')
draw_shape(c, x, y, color=farbe, shape=form)
Was passiert hier? Wir …
- Wählen zufällig eine Farbe
- Wählen eine quadratische Form, wenn das Ziel ein Kreis ist, oder eine runde Form, wenn das Ziel ein Quadrat ist.
- Wenn
target_shapeweder 'circle' noch 'square' ist, erzeuge eineException—mehr defensive Programmierung! - Rufen die Funktion
draw_shape()auf und geben die Farbe und Form des zu zeichnenden Ablenkers an. Dies setzt voraus, dass es eine Funktiondraw_shape()gibt, obwohl wir sie noch nicht definiert haben.
Jetzt definieren wir die Funktion, die Ablenker im Color Feature-Zustand zeichnet (gleich unterhalb der import-Anweisung):
def draw_feature_color_distractor(c, x, y):
"""Zeichnet einen einzelnen Ablenker in der Feature-Farbe-Kondition: Ein Objekt, das
eine andere Farbe als das Ziel hat, aber jede Form haben kann.
Parameter
----------
c: Leinwand
x: int
y: int
"""
formen = ['circle', 'square']
form = random.choice(formen)
if target_color == 'yellow':
farbe = 'blue'
elif target_color == 'blue':
farbe = 'yellow'
else:
raise Exception(f'Ungültige Ziel-Farbe: {target_color}')
draw_shape(c, x, y, color=farbe, shape=form)
Was passiert hier? Wir …
- Wählen zufällig eine Form.
- Wählen eine blaue Farbe, wenn das Ziel gelb ist, und eine gelbe Farbe, wenn das Ziel blau ist.
- Wenn
target_colorweder 'yellow' noch 'blue' ist, erzeuge eineException—mehr defensive Programmierung! - Rufen die Funktion
draw_shape()auf und geben die Farbe und Form des zu zeichnenden Ablenkers an. Dies setzt voraus, dass es eine Funktiondraw_shape()gibt, obwohl wir sie noch nicht definiert haben.
Implementieren Sie das detaillierte Level
Jetzt gehen wir bis ins Detail, indem wir die Funktion definieren, die tatsächlich eine Form auf die Leinwand zeichnet (direkt unterhalb der import-Anweisung):
def draw_shape(c, x, y, color, shape):
"""Zeichnet eine einzige Form.
Parameter
----------
c: Leinwand
x: int
y: int
color: str
shape: str
"""
if shape == 'quadrat':
c += Rect(x=x-25, y=y-25, w=50, h=50, color=color, fill=True)
elif shape == 'kreis':
c += Circle(x=x, y=y, r=25, color=color, fill=True)
else:
raise Exception(f'Ungültige Form: {shape}')
if color not in ['gelb', 'blau']:
raise Exception(f'Ungültige Farbe: {color}')
Was passiert hier? Wir ...
- Überprüfen, welche Form gezeichnet werden soll. Für Quadrate fügen wir ein
Rect()Element zur Leinwand hinzu. Für Kreise fügen wir einCircle()Element hinzu. - Überprüfen, ob die Form entweder ein Quadrat oder ein Kreis ist, und falls nicht, geben wir eine
Exceptionaus. Dies ist ein weiteres Beispiel für defensives Programmieren! Wir stellen sicher, dass wir nicht versehentlich eine ungültige Form angegeben haben. - Überprüfen, ob die Farbe weder gelb noch blau ist, und falls nicht, geben wir eine
Exceptionaus.
Implementiere die Run Phase
Da wir die ganze Arbeit in der Vorbereitungsphase erledigt haben, besteht die Run-Phase nur aus:
c.show()
Das war's! Jetzt haben Sie eine vollständige visuelle Suchanzeige gezeichnet. Und was noch wichtiger ist, Sie haben dies auf eine Weise getan, die leicht verständlich ist, aufgrund des Top-Down-Programmierungsansatzes, und sicher, aufgrund des defensiven Programmierens.
Schritt 7: Die richtige Antwort definieren
Um zu wissen, ob der Teilnehmer korrekt antwortet, müssen wir die richtige Antwort kennen. Sie können dies explizit in der block_loop definieren (wie im Anfänger-Tutorial gemacht); aber hier werden wir ein einfaches Python-Skript verwenden, das überprüft, ob das Ziel vorhanden ist oder nicht, und die richtige Antwort entsprechend definiert.
Fügen Sie dazu ein neues inline_script am Anfang von trial_sequence ein und benennen Sie es in correct_response_script um. Geben Sie in der Vorbereitungsphase (nicht in der Run-Phase!) den folgenden Code ein:
if target_present == 'present':
correct_response = 'right'
elif target_present == 'absent':
correct_response = 'left'
else:
raise Exception(f'target_present sollte absent oder present sein, nicht {target}')
Was passiert hier? Wir ...
- Überprüfen, ob das Ziel vorhanden ist oder nicht. Wenn das Ziel vorhanden ist, ist die richtige Antwort 'right' (die rechte Pfeiltaste); wenn das Ziel nicht vorhanden ist, ist die korrekte Antwort 'left' (die linke Pfeiltaste). Die experimentelle (globale) Variable
correct_responsewird automatisch von keyboard_response erkannt; Daher müssen wir nicht explizit angeben, dass diese Variable die richtige Antwort enthält. - Überprüfen, ob das Ziel entweder vorhanden oder abwesend ist, und falls nicht, eine
Exceptionausgeben - ein weiteres Beispiel für defensives Programmieren.
Schritt 8: Per-Trial-Feedback geben
Feedback nach jedem Versuch kann die Teilnehmer motivieren; Allerdings sollte das per-trial-Feedback den Ablauf des Experiments nicht beeinträchtigen. Eine gute Möglichkeit, per-trial-Feedback zu geben, besteht darin, nach einer korrekten Antwort kurz einen grünen Fixpunkt und nach einer falschen Antwort einen roten Fixpunkt anzuzeigen.
Um dies zu tun:
- Fügen Sie zwei neue sketchpads in trial_sequence ein, direkt nach keyboard_response.
- Benennen Sie ein sketchpad in green_dot um, zeichnen Sie einen zentralen grünen Fixpunkt darauf und ändern Sie dessen Dauer auf 500.
- Benennen Sie das andere sketchpad in red_dot um, zeichnen Sie einen zentralen roten Fixpunkt darauf und ändern Sie dessen Dauer auf 500.
Natürlich sollte auf jedem Versuch nur einer der beiden Punkte gezeigt werden. Um dies zu erreichen, werden wir in trial_sequence run-if Ausdrücke angeben:
- Ändern Sie den run-if Ausdruck für green_dot in 'correct == 1', um anzuzeigen, dass es nur nach einer richtigen Antwort angezeigt werden sollte.
- Ändern Sie den run-if Ausdruck für red_dot in 'correct == 0', um anzuzeigen, dass es nur nach einer falschen Antwort angezeigt werden sollte.
Die Variable correct wird automatisch erstellt, wenn die Variable correct_response verfügbar ist; Darum haben wir correct_response in Schritt 7 definiert. Weitere Informationen zu Variablen und run-if-Aussagen finden Sie unter:
Die trial_sequence sollte nun aussehen wie Figure 9.
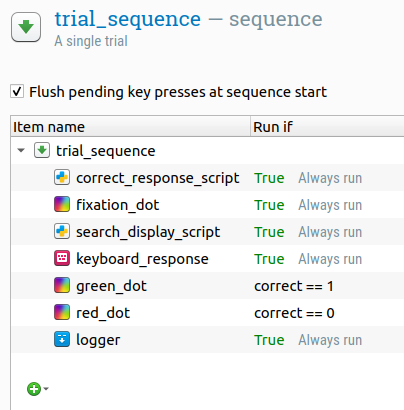
Figure 9.
Fertig!
Herzlichen Glückwunsch, das Experiment ist abgeschlossen! Sie können einen Testlauf starten, indem Sie auf den blauen Doppelpfeil-Button klicken (Tastenkombination: Strg+W).
Wenn das Experiment beim ersten Versuch nicht funktioniert: Keine Sorge, und finden Sie in Ruhe heraus, wo der Fehler herkommt. Abstürze gehören zum normalen Entwicklungsprozess. Aber Sie können sich viel Zeit und Kopfschmerzen ersparen, indem Sie in einer strukturierten Weise arbeiten, wie wir es in diesem Tutorial getan haben.
Referenzen
Mathôt, S., Schreij, D., & Theeuwes, J. (2012). OpenSesame: Eine Open-Source-, grafische Experimentbaukasten für die Sozialwissenschaften. Behavior Research Methods, 44(2), 314-324. doi:10.3758/s13428-011-0168-7
Treisman, A. M., & Gelade, G. (1980). Eine Feature-Integrationstheorie der Aufmerksamkeit. Cognitive Psychology, 12(1), 97–136. doi:10.1016/0010-0285(80)90005-5

