威斯康星卡片分类测验
基本步骤
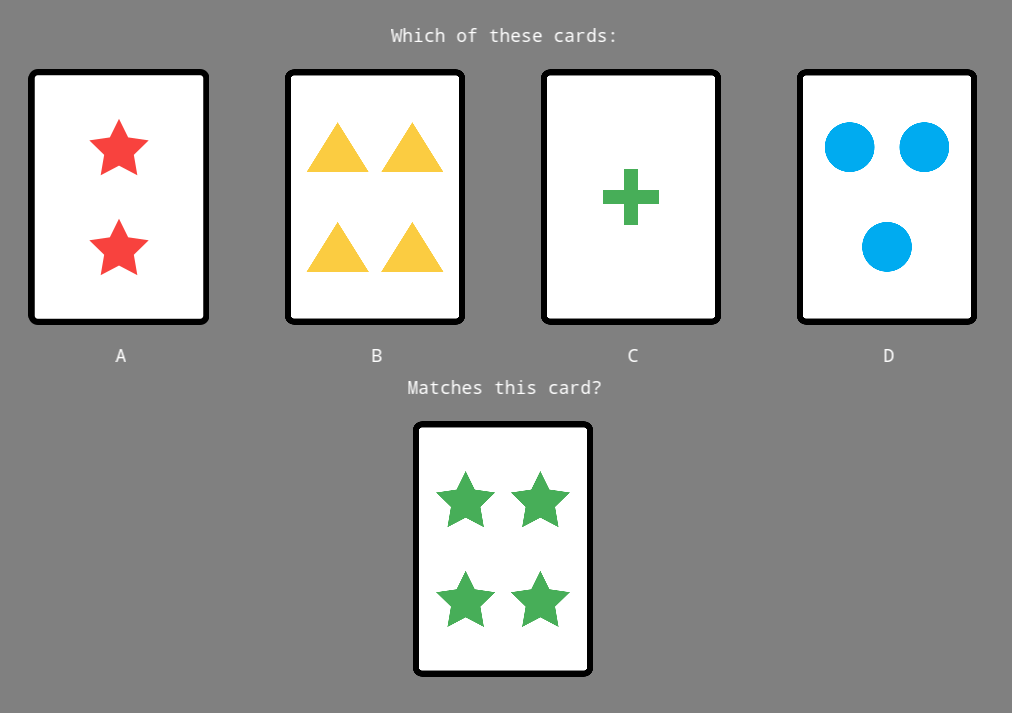
Figure 1. 威斯康星卡片分类测验(WCST)是一种神经心理测试,测试执行功能。
在本教程中,您将实现威斯康星卡片分类测试(WCST),并了解如何使用 OSWeb 在线运行此测试。
在 WCST 中,参与者会看到四张刺激卡片,卡片在三个维度上有所不同:颜色(红、绿、蓝、黄),形状(圆形、星形、三角形、十字形)和形状数量(一、二、三、四)。参与者还会看到一张响应卡,它也有颜色、形状和数量。
参与者的任务是根据特定维度(例如 颜色)或 匹配规则 ,将响应卡与正确的刺激卡相匹配。参与者最初不知道要根据哪个维度进行匹配,他们的任务是通过试错来找出匹配规则。
更难的是,每五次正确响应后,匹配规则都会发生改变。因此,参与者需要灵活地更新他们的匹配规则。
步骤 1:下载并启动 OpenSesame
OpenSesame 可以在 Windows、Linux 和 Mac OS 上使用。本教程适用于 OpenSesame 4.0 及更高版本。
启动 OpenSesame 时,您将可以选择模板实验,并(如果有的话)看到最近打开实验的列表(请参见 Figure 2)。
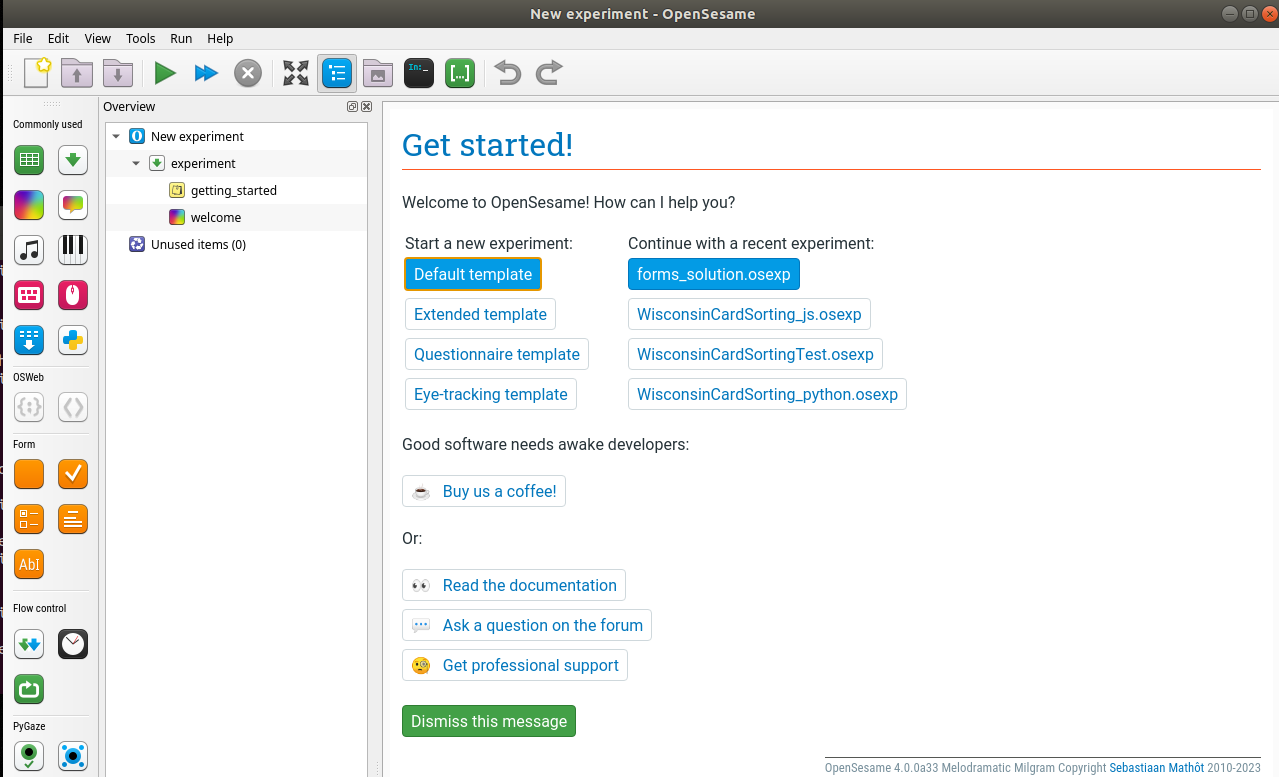
Figure 2. 启动时的 OpenSesame 窗口。
“扩展模板”为创建使用块试验结构的许多实验提供了良好的起点。但是,在本教程中,我们将从头开始创建整个实验,并使用已经加载的“默认模板”(Figure 3)。因此,只需关闭“开始!”和(如果显示)“欢迎!”选项卡。
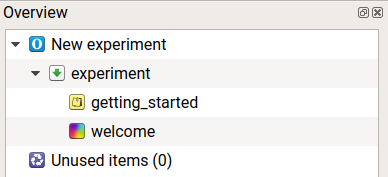
Figure 3. 在概览区域中看到的“默认模板”的结构。
步骤 2:添加 block_loop 和 trial_sequence
默认模板开始时有三个项目:一个名为 getting_started 的 notepad,一个名为 welcome 的 sketchpad 和一个名为 experiment 的 sequence。我们不需要 getting_started 和 welcome,所以先删掉它们。右键单击这些项目,然后选择“删除”。不要删除 experiment,因为它是实验的开始入口(即在实验开始时调用的第一个项目)。
我们的实验将具有非常简单的结构。在层次结构的顶部是一个我们称为 block_loop 的 loop。block_loop 是我们将定义独立变量的地方。要将 loop 添加到实验中,请将 loop 图标从项目工具栏拖到概览区域中的 experiment 项目上。
loop 项目需要另一个项目来运行;通常情况下,在这种情况下也是这样,这是一个 sequence。将 sequence 项目从项目工具栏拖到概览区域中的 new_loop 项目上。OpenSesame 会询问您是否要将 sequence 插入到 loop 或之后。选择“插入到 new_loop”。
默认情况下,项目具有 new_sequence、new_loop、new_sequence_2 等名称。这些名称并不是很具有说明性,最好对它们进行重命名。项目名称必须由字母数字字符和/或下划线组成。要重命名项目,请双击概览区域中的项目。将 new_sequence 重命名为 trial_sequence,以表示它将对应一个试验。将 new_loop 重命名为 block_loop,以表示它将对应一个试验块。
最后,单击“新建实验”以打开常规属性选项卡。单击实验的名称,并将其重命名为“威斯康星卡片分类测试”。
我们实验的概览区域现在看起来像 Figure 4。
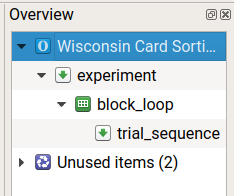
Figure 4. 第2步完成后的概述区域。
步骤3:导入图像和声音文件
对于这个实验,我们将使用扑克牌的图像。您可以从这里下载它们:
下载 stimuli.zip 并将其提取到某个地方(例如桌面)。接下来,在OpenSesame中,单击主工具栏中的"显示文件池"按钮(或:菜单→视图→显示文件池)。这将显示文件池,默认情况下在窗口的右侧。将刺激物从桌面(或您提取的文件位置)拖到文件池中,是将它们添加到文件池的最简便方法。或者,您可以单击文件池中的"+"按钮,通过出现的文件选择对话框添加文件。文件池将自动与您的实验一起保存。
添加所有刺激物后,您的文件池看起来像 Figure 5。
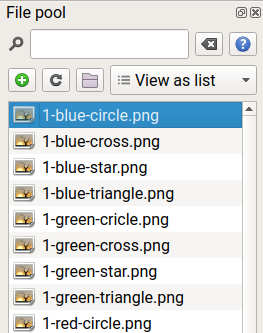
Figure 5. 包含刺激物的文件池。
步骤4:创建静态卡片显示
首先,我们将创建一个带有四个刺激卡片和一个响应卡片的显示。然而,这里展示的卡牌不会依赖于变量;也就是说,我们将创建一个静态显示。
将 sketchpad 拖到 trial_sequence 中,并将其重命名为 card_display。使用图像工具在显示顶部附近的水平行上绘制四张卡片;这将是刺激卡片。在显示底部附近绘制一张单独的卡片;这将是响应卡片。还要添加一些文字,以示参与者他或她要做什么,即按 a、b、c 或 d 来表示刺激卡片中哪张与响应卡片相匹配。具体的文字、布局和卡片由您决定!提示:您可以使用 scale 选项调整卡片的尺寸;您可以在"通用属性"选项卡中更改背景颜色,通过点击实验的顶级项目打开通用属性选项卡。
对于我,结果看起来像这样:
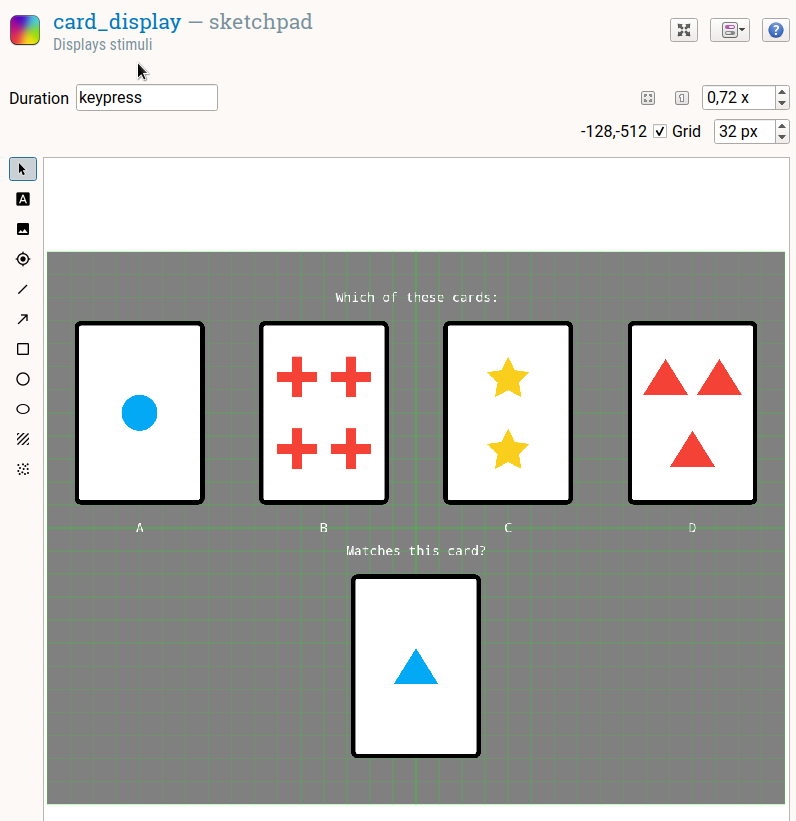
Figure 6. 具有静态定义卡片的sketchpad。
步骤5:使响应卡片可变
现在我们总是显示相同的响应卡片(在上面的示例中是一个蓝色的三角形)。但是我们当然希望在每次试验中显示不同的响应卡片。为此,我们首先需要在 block_loop 中定义决定哪个响应卡片我们将展示的变量。
打开 block_loop。loop 表现在是空的。要确定响应卡片的颜色、形状和数量,我们可以手动创建三列(response_color、response_shape 和 response_number)和64行,用于所有可能的颜色、形状和数量的组合。但这将是大量的工作。相反,我们将使用全因素设计向导,您可以通过点击"全因素设计"按钮来打开它。(全因素设计是一种所有可能的变量水平组合都出现的设计。)在此向导中,为这三个变量中的每一个创建一列,在下面的单元格中输入该变量的可能值(详见Figure 7)。
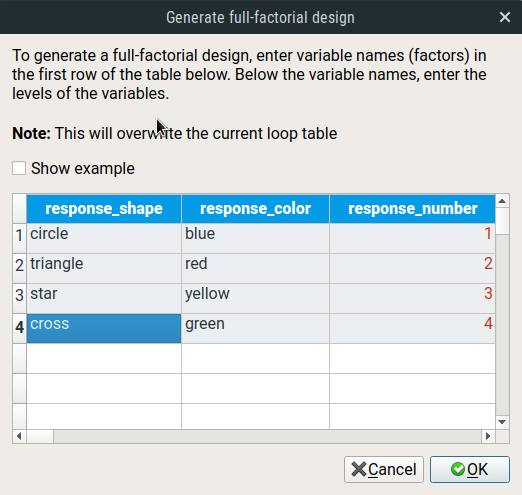
Figure 7. 全因素设计向导允许您轻松生成对应于全因素设计的大型loop表。
接下来,点击“确定”按钮。block_loop 现在包含所有64种颜色、数字和形状的组合(详见 Figure 8)。
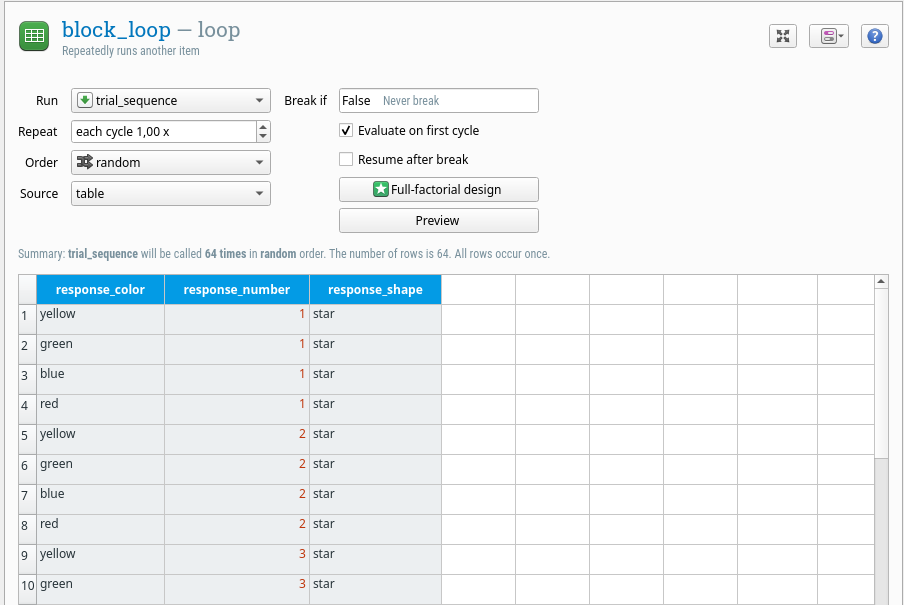
Figure 8. 第5步结束时的block_loop。
现在回到 card_display。OpenSesame 中的每个项目都通过脚本定义。这个脚本是由用户界面自动生成的。有时直接编辑这个脚本会很方便(甚至是必要的)。编辑项目脚本的最常见原因是向脚本添加变量,这也是我们现在要做的!
要查看脚本,请点击 "View" 按钮并选择 "View script"。(查看按钮位于项目控件右上角的中间按钮。)这将打开一个脚本编辑器。
card_display 的脚本主要由 draw 命令组成,这些命令定义了五张卡片以及各种文本元素。找到与响应卡对应的行。您可以通过查看 Y 坐标来找到它,这应该是正的(即显示屏的下部),或者通过查看图像文件的名称。
draw image center=1 file="1-blue-triangle.png" scale=0.5 show_if=always x=0 y=192 z_index=0
现在,在我的例子中,响应卡的图像文件始终是 "1-blue-triangle.png"。但是当然我们并不总是想要显示一个蓝色的三角形。相反,我们希望图像文件取决于我们在 block_loop 中定义的变量。为此,请将数字替换为 {response_number},颜色替换为 {response_color},形状替换为 {response_shape}:(大括号表示这些是变量名的引用。)
draw image center=1 file="{response_number}-{response_color}-{response_shape}.png" scale=0.5 show_if=always x=0 y=192 z_index=0
点击 Apply 以接受对脚本的更改。响应卡现已被一个问号图标替换。这是因为 OpenSesame 不知道如何显示使用变量定义的图像的预览。但别担心:当你运行实验时,图像将被显示!
步骤6:使刺激卡片可变
刺激卡片应该或多或少是随机选择的,但每种颜色、形状和数字只出现一次;也就是说,不能有两张红色卡片或两张带三角形的卡片。(如果有,匹配程序将变得模糊不清。)为了实现这一点,我们可以使用 横向洗牌,这是 loop 项目中功能强大但不同寻常的一个功能。
首先,打开 block_loop 并创建12个(!)新列来定义刺激卡片:color1,用于第一张卡片的颜色,color2,color3,color4,以及shape1...shape4,和number1...number4。 每个列在每一行上都有相同的值(见 Figure 9)。
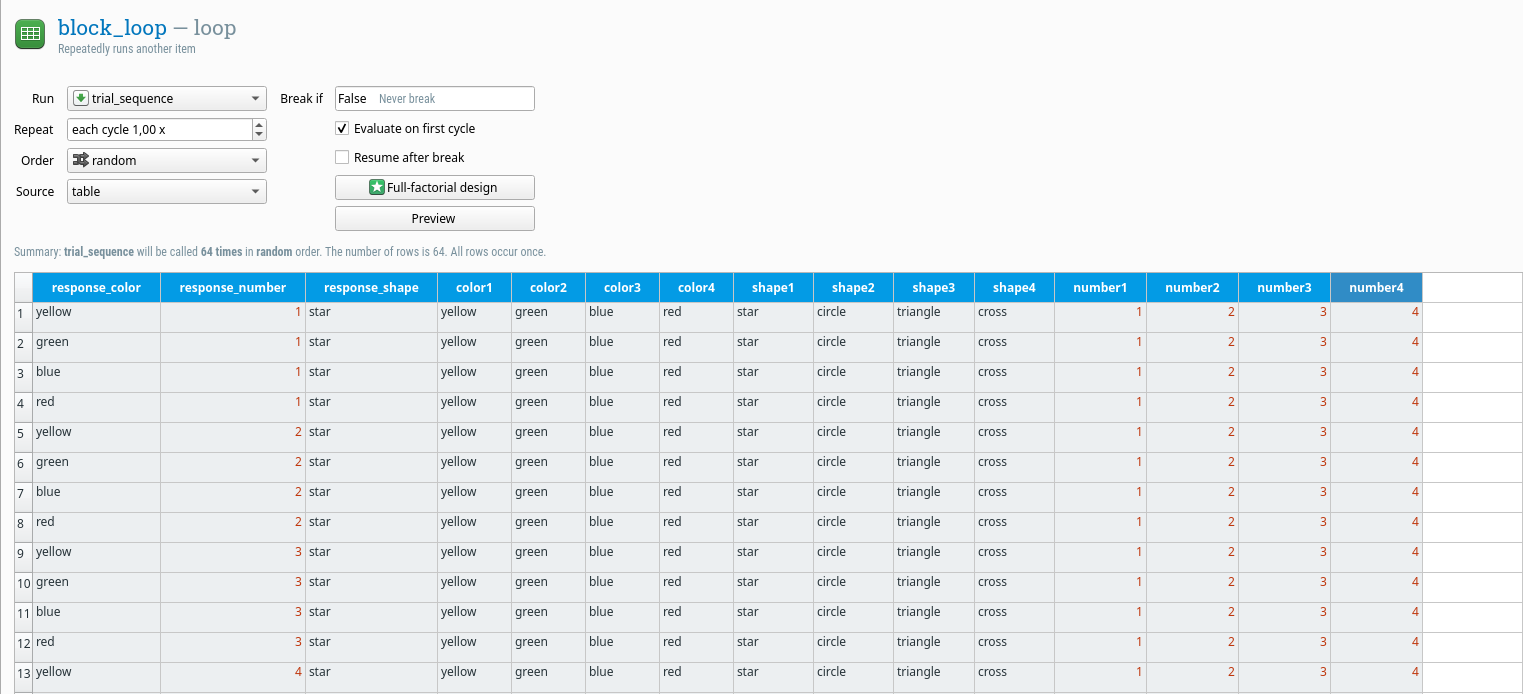
Figure 9. 步骤 6 时的 block_loop。
但我们还没有完成!现在,第一张刺激卡总是一个单独的红圈,第二张是两个蓝三角形等。为了实现这一点,我们告诉 OpenSesame 随机交换(水平洗牌)四个颜色变量、四个形状变量和四个数字变量的值。为此,请打开 block_loop 的脚本。在倒数第二行(在 run trial_sequence 之前)添加以下命令:
shuffle_horiz color1 color2 color3 color4
shuffle_horiz shape1 shape2 shape3 shape4
shuffle_horiz number1 number2 number3 number4
点击 Apply 以接受脚本。要查看是否起作用,请点击预览按钮。这将显示实验期间 loop 表将如何随机化的预览。看起来不错吗?
现在回到 card_display,让第一张刺激卡的图像取决于变量 color1、shape1 和 number1,对其他刺激卡也是如此。 (如果您不确定如何做,请重新看一下步骤5。)
步骤7:确定正确的响应(对于一个匹配规则)
现在,我们假设参与者始终按形状匹配。(改进的一个额外任务是这样的。)
现在,card_display 的持续时间设置为 'keypress'。这意味着 card_display 将一直显示,直到按下一个键,但它并没有控制如何处理这个按键。因此,将持续时间更改为 0,并在 card_display 之后立即插入键盘响应。将键盘响应重命名为 press_a,并指定正确的响应是 'a',允许的响应是 'a;b;c;d'。
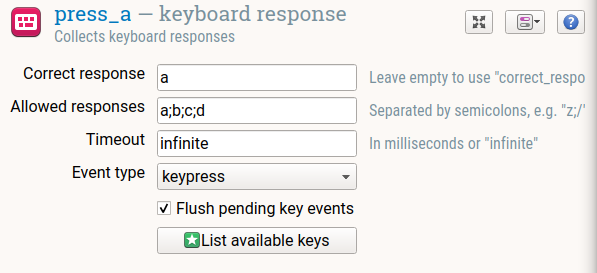
Figure 10. 在第 7 步中定义的一个键盘响应项。
但这还不够!现在有一个假设正确响应总是 'a' 的单一响应项。我们还没有指定 何时 正确的响应是 'a',也没有考虑到正确响应为 'b'、'c' 或 'd' 的试验。
为了实现这一点,首先创建另外三个键盘响应项: press_b,press_c 和 press_d。它们的区别仅在于正确的响应,这是分别为 'b'、'c' 和 'd' 的每个单独定义。
最后,在 trial_sequence 中,使用 Run If 语句来决定在哪种条件下应执行四个键盘响应项之一(从而决定正确的响应是什么)。对于 press_a,条件是 shape1 应等于 response_shape。为什么?因为这意味着第一个刺激卡片的形状等于响应卡片的形状,在这种情况下,正确的响应是 'a'。这个条件对应于以下运行 if 语句:shape1 = response_shape。其他键盘响应项的运行 if 语句类似(见 Figure 11)。
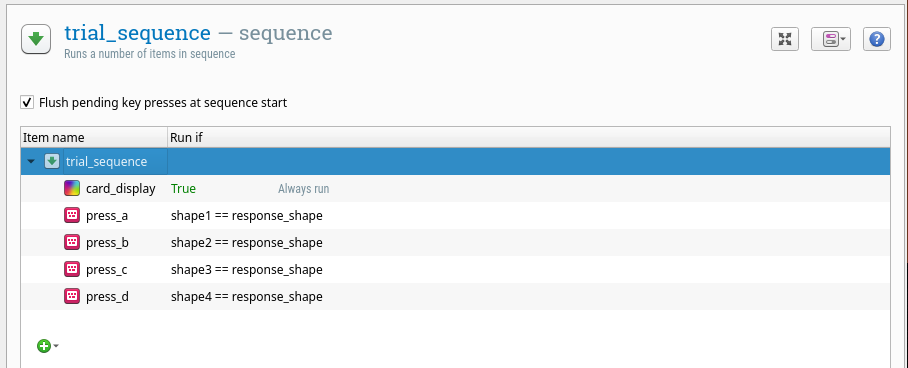
Figure 11. 第 7 步结束时的 trial_sequence。
第 8 步:给参与者反馈
OpenSesame 会自动记录响应是正确还是错误,分别将变量 correct 设置为 1 或 0。(当然,前提是你已经指定了正确的响应,就像我们在第 7 步中做的那样。)我们可以用这个来告诉参与者他们的反应是正确还是错误。
为此,在 trial_sequence 中添加两个新的 sketchpad 并将其命名为 correct_feedback 和 incorrect_feedback。然后,使用运行 if 语句指定应执行哪一个(请参见 Figure 12)。
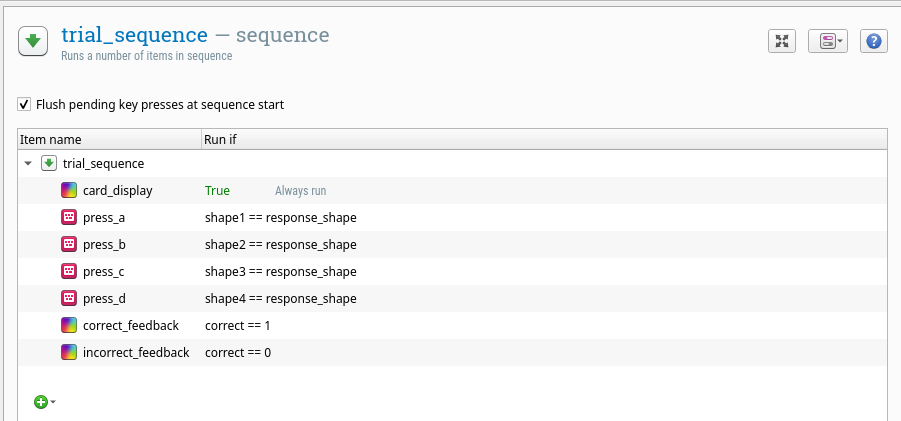
Figure 12. 第 8 步结束时的 trial_sequence。
最后,为这两个 sketchpad 添加一些有用的内容。例如,对于 correct_feedback 你可以使用绿色的定位点,对于 incorrect_feedback 你可以使用红色的定位点,两种情况下都显示 500 毫秒(即将 sketchpad 的持续时间设置为 500)。彩色的小点是一种不引人注意的反馈方法。
第 9 步:测试实验
您现在已经创建了威斯康星卡片分类测试的基本(但不完整!)实施。(作为以下额外任务的一部分,您将完成实施。)
要测试实验,您可以单击快速运行按钮(蓝色双箭头)或全屏运行按钮(绿色箭头)。
额外任务
额外 1(简单):添加记录器
OpenSesame 不会自动记录数据。相反,您需要为实验显式添加 logger 项目。在基于试验的实验中,logger 通常是 trial_sequence 的最后一项,以便记录在试验期间收集的所有数据。
现在,我们的 WCST 不记录任何数据。是时候解决这个问题了!
额外 2(简单):检查数据文件
需要您完成了 Extra 1。
对实验进行简短的测试运行。现在用类似 Excel、LibreOffice Calc 或 JASP 的程序检查日志文件。确定相关变量,思考您如何分析结果。
Pro-tip: 将 block_loop 的重复值设置为0.1,以在测试过程中减少试次数。
额外 3 (简单):添加说明和告别屏幕
一个好的实验需要明确的说明。一个礼貌的实验会在参与者完成实验时向他们表示再见。您可以使用 sketchpad 或 form_text_display 来实现这一点。
额外 4 (中等):通过 JavaScript 设置正确的响应和匹配规则
要在 OSWeb 中包含脚本,您可以使用 inline_javascript 项目,它支持 JavaScript。 (但是它目前还不提供常规 Python inline_script 中提供的所有功能!)关于详细信息,请参考这里。
到目前为止,匹配规则始终是通过形状进行匹配。要改变这一点,将 inline_javascript 项目添加到实验开始,并使用以下脚本(在 prepare 阶段)将变量 matching_rule 随机设置为 'shape','number' 或 'color'。
function choice(choices) {
// JavaScript 没有内置的选择功能,所以我们在这里定义它
// 使用 let 引入一个临时新变量
let index = Math.floor(Math.random() * choices.length)
return choices[index]
}
// 使用 var 引入一个全局新变量
var matching_rule = choice(['shape', 'number', 'color'])
现在将另一个 inline_javascript 项目添加到 trial_sequence 的开始。在 prepare 阶段,添加一个脚本将 correct_response 变量设置为 'a','b','c' 或 'd'。为此,您需要一系列 if 语句,首先查看匹配规则,然后查看哪个形状对应于反应形状(对于形状匹配规则)或哪种颜色对应于反应颜色(对于颜色匹配规则)等。
以下是解决方案的一部分(但需要完成!):
if (matching_rule === 'shape') {
if (shape1 === response_shape) correct_response = 'a'
// 还没完成
} // 还没完成
// 在调试窗口中打印一些信息
console.log('matching_rule = ' + matching_rule)
console.log('correct_response = ' + correct_response)
额外 5 (困难):定期更改匹配规则
到目前为止,实验开始时随机确定匹配规则,然后在整个实验中保持不变。在真正的 WCST 中,匹配规则会定期更改,通常是在参与者做出固定数量的正确响应后。
要实现这一点,您需要另一个 inline_javascript。以下是一些指针来开始:
- 使用一个计数器变量,在正确响应后增加 1,在错误响应后重置为 0。
- 更改匹配规则时,请确保它不会(纯粹是个巧合)再次设置为相同的匹配规则。
额外 6 (非常困难):限制响应卡
现在,响应卡可以在多个维度上与刺激卡重叠。例如,如果刺激卡之一是一个蓝色的圆圈,响应卡可能是两个蓝色的圆圈,从而在颜色和形状上都重叠。在真正的 WCST 中,响应卡与每个刺激卡在不超过一个维度的情况下重叠。
这次就交给你了。这次没有提示!
额外 7 (简单): 使用 JATOS 在线运行实验
我们的 WCST 与 OSWeb 兼容,这意味着您可以在浏览器中运行它。要测试这是否仍然有效,您可以在实验项目的通用属性选项卡中选择 OSWeb 后端。选择后,只需点击绿色按钮,实验将在您的默认浏览器中启动。
然而,要为您的研究收集实际数据,您需要将实验导入 JATOS,并使用 JATOS 生成一个可分发给参与者的链接。这比听起来容易得多!更多信息,请参考:
您可以从这里下载完整的实验,包括额外任务的解决方案:


