Tutorial intermedio (Python) búsqueda visual
Acerca de OpenSesame
OpenSesame es un programa amigable para el desarrollo de experimentos de comportamiento en psicología, neurociencia y economía experimental. Para principiantes, OpenSesame tiene una interfaz gráfica completa de apuntar y clic. Para usuarios avanzados, OpenSesame soporta Python (solo escritorio) y JavaScript (escritorio y navegador).
OpenSesame está disponible gratuitamente bajo la Licencia Pública General v3.
Acerca de este tutorial
Este tutorial muestra cómo crear un experimento básico de búsqueda visual usando OpenSesame [(Mathôt, Schreij, & Theeuwes, 2012)][references]. Utilizaremos tanto la interfaz gráfica como la programación en Python para desarrollar un experimento que puedes ejecutar en el escritorio en un entorno de laboratorio tradicional. Se recomienda cierta experiencia con OpenSesame y Python. Este tutorial toma aproximadamente una hora.
También está disponible una versión basada en JavaScript de este tutorial. Si quieres ejecutar tus experimentos en línea en un navegador (con OSWeb), entonces el tutorial de JavaScript es lo que necesitas:
Recursos
- Descarga — Este tutorial asume que estás ejecutando la versión 4.0.0 o posterior de OpenSesame. Puedes descargar la versión más reciente de OpenSesame desde:
- Documentación — Puedes encontrar un sitio web dedicado a la documentación en:
- Foro — Puedes encontrar un foro de soporte en:
- Sigmund -- SigmundAI es un asistente de inteligencia artificial con conocimiento experto sobre OpenSesame y se puede encontrar en:
El experimento
En este tutorial, crearás un experimento básico de búsqueda visual. El experimento se asemeja a los estudios clásicos de búsqueda visual de [Treisman y Gelade (1980)][references], pero no es idéntico.
En este experimento, los participantes buscan un objeto objetivo, que puede ser un cuadrado amarillo, un círculo amarillo, un cuadrado azul o un círculo azul; la identidad del objetivo varía entre bloques de ensayos. Los participantes indican si el objetivo está presente o no presionando la tecla de flecha derecha (presente) o izquierda (ausente).
Además del objetivo, se muestran cero o más objetos distractores. Hay tres condiciones y la condición determina qué tipo de distractores hay:
- En la condición de Conjunción, los distractores pueden tener cualquier forma y color, con la única restricción de que los distractores no pueden ser idénticos al objetivo. Por lo tanto, por ejemplo, si el objetivo es un cuadrado amarillo, entonces los distractores son círculos amarillos, círculos azules y cuadrados azules.
- En la condición de Característica de Forma, los distractores tienen una forma diferente del objetivo, pero pueden tener cualquier color. Entonces, por ejemplo, si el objetivo es un cuadrado amarillo, entonces los distractores son círculos amarillos y círculos azules.
- En la condición de Característica de Color, los distractores pueden tener cualquier forma, pero tienen un color diferente del objetivo. Por lo tanto, por ejemplo, si el objetivo es un cuadrado amarillo, entonces los distractores son cuadrados azules y círculos azules.
Se muestra retroalimentación inmediata después de cada ensayo: un punto verde después de una respuesta correcta y un punto rojo después de una respuesta incorrecta. Se muestra retroalimentación detallada sobre los tiempos de respuesta promedio y la precisión después de cada bloque de ensayos.
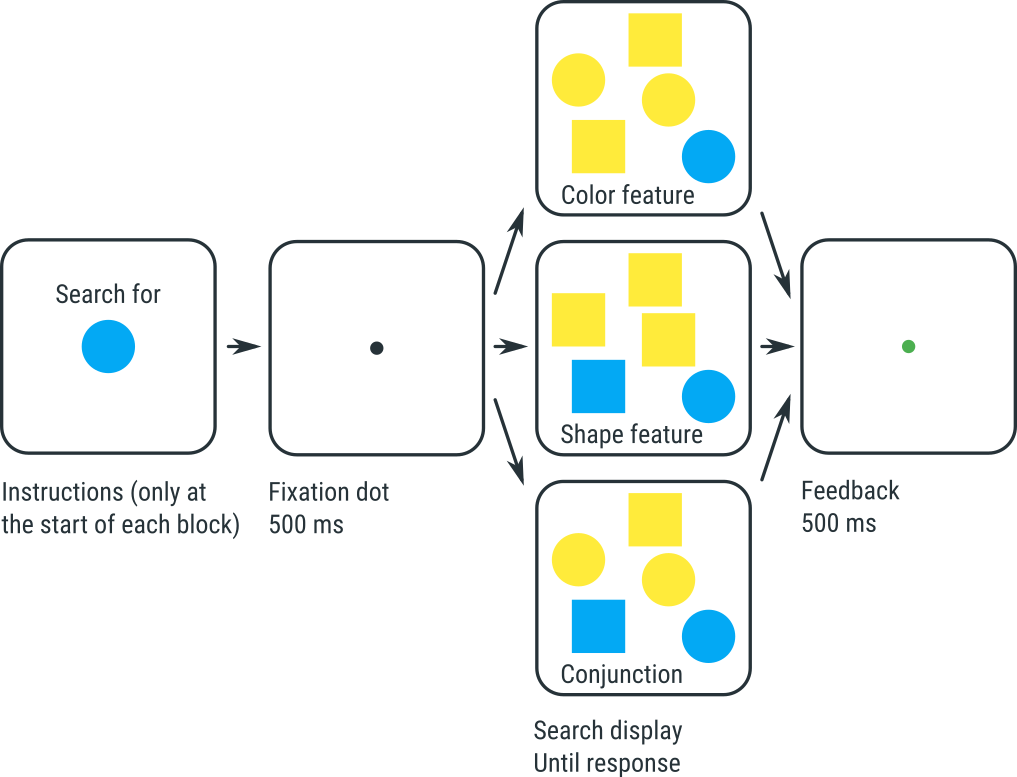
Figure 1. El experimento de búsqueda visual que implementarás en este tutorial.
Experimentos como este muestran dos hallazgos típicos:
- Se tarda más tiempo en encontrar el objetivo en la condición de Conjunción que en las dos condiciones de Características.
- En la condición de Conjunción, los tiempos de respuesta aumentan a medida que aumenta el número de distractores. Esto sugiere que la gente busca el objetivo uno por uno; esto se llama búsqueda serial.
- En las condiciones de Características (tanto de forma como de color), los tiempos de respuesta no aumentan, o apenas aumentan, a medida que aumenta el número de distractores. Esto sugiere que la gente procesa toda la pantalla a la vez; esto se llama búsqueda paralela.
Según la teoría de integración de características de Treisman y Gelade, estos resultados reflejan que la condición de Conjunción requiere que combines, o vincules, el color y la forma de cada objeto. Este enlace requiere atención, y por lo tanto necesitas desplazar tu atención de un objeto a otro; esto es lento y explica por qué los tiempos de respuesta dependen de cuántos objetos hay. En contraste, en las condiciones de Característica, el color y la forma no necesitan ser vinculados, y por lo tanto, toda la pantalla se puede procesar en un solo barrido sin que la atención se dirija a cada objeto en particular.
Diseño experimental
Este diseño:
- Es dentro de sujetos, porque todos los participantes realizan todas las condiciones
- Está completamente cruzado (o completo-factorial), porque todas las combinaciones de condiciones ocurren
- Tiene tres condiciones (o factores):
- Variadas dentro de los bloques:
set_sizecon tres niveles (1, 5, 15), o SS3conditioncon tres niveles (conjunción, feature_shape, feature_color), o CN3target_presentcon dos niveles (presente, ausente), o TP2
- Variadas entre bloques:
target_shapecon dos niveles (cuadrado, círculo), o TS2target_colorcon dos niveles (amarillo, azul), o TC2
- Variadas dentro de los bloques:
- Tiene N sujetos, o SN
Puede escribir este diseño como SN×SS3×CN3×TP2×TS2×TC2
Para más información sobre esta notación para el diseño experimental, consulte:
Paso 1: Crear la estructura básica del experimento
Abra OpenSesame y, en la pestaña '¡Comenzar!', seleccione la plantilla Extended (Extendida). Esta plantilla proporciona la estructura básica que es común en muchos experimentos de psicología cognitiva, como el que crearemos aquí.
La plantilla Extended contiene algunos elementos que no necesitamos. Elimine los siguientes elementos:
- about_this_template
- practice_loop
- end_of_practice
Cuando haya eliminado estos elementos, seguirán siendo visibles en el contenedor de 'Elementos no utilizados'. Para eliminar de forma permanente estos elementos, haga clic en el contenedor de 'Elementos no utilizados' y luego haga clic en el botón 'Eliminar permanentemente elementos no utilizados'.
Finalmente, dale al experimento un buen título, como 'Búsqueda visual'. Para hacerlo, abra la pestaña de propiedades generales (haciendo clic en 'Plantilla extendida' en el área de descripción general) y haga clic en el nombre del experimento para editarlo.
El área de descripción general debería verse ahora como Figure 2:
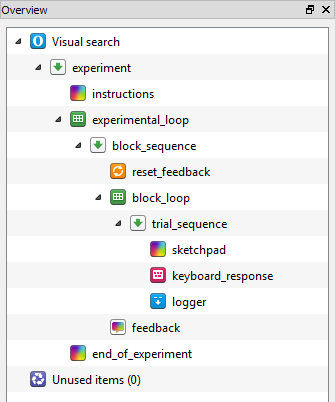
Figure 2. El área de descripción general al final del paso 1.
Paso 2: Definir las variables experimentales que varían entre bloques
Como se describió anteriormente, dos variables varían entre bloques en nuestro experimento: target_shape y target_color. Por lo tanto, necesitamos definir estas variables en el experimental_loop. Para comprender por qué, considere la estructura mostrada en Figure 2, comenzando desde la parte inferior (es decir, el nivel más sangrado).
- trial_sequence corresponde a un solo ensayo
- block_loop corresponde a un bloque de ensayos
- Por lo tanto, las variables definidas aquí varían para cada ejecución de trial_sequence; en otras palabras, las variables definidas en block_loop se varían dentro de bloques.
- block_sequence corresponde a un bloque de ensayos, precedido por el reinicio de las variables de feedback, y seguido por el feedback del participante
- experimental_loop corresponde a múltiples bloques de ensayos
- Por lo tanto, las variables definidas aquí varían para cada ejecución de block_sequence; en otras palabras, las variables definidas en experimental_loop varían entre bloques.
- experiment se corresponde con el experimento completo, que es una pantalla de instrucciones, seguida de bloques múltiples de ensayos, y seguida de una pantalla de fin de experimento
Haga clic en el loop experimental y defina:
target_shape, que puede ser 'cuadrado' o 'círculo'; ytarget_color, que puede ser 'amarillo' o 'azul'.
Tenemos un diseño factorial completo, lo que significa que deben ocurrir todas las 2 × 2 = 4 combinaciones. La tabla de experimental_loop debería verse ahora como en Figure 3:
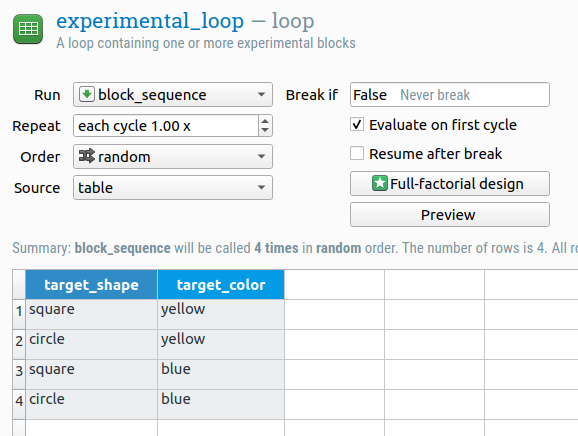
Figure 3. La tabla de experimental_loop al final del paso 2.
Paso 3: Dar instrucciones al inicio de cada bloque
En este momento, el experimento comienza con una única pantalla de instrucciones. En nuestro caso, queremos dar instrucciones antes de cada bloque de ensayos, para indicarle al participante qué objetivo buscar (porque la identidad del objetivo varía entre bloques).
Mueva las instrucciones a la secuencia de bloques
Por lo tanto, tome el elemento instrucciones y arrástrelo a block_sequence. Aparecerá una ventana emergente, preguntándole si desea:
- Insertar el elemento en block_sequence, en cuyo caso instrucciones se convertiría en el primer elemento de block_sequence; o
- Insertar el elemento después de block_sequence, en cuyo caso instrucciones se movería a una posición después de block_sequence.
Seleccione la primera opción ('Insertar en'). Ahora block_sequence comienza con una pantalla de instrucciones, que es lo que queremos.
Agregar texto de instrucción
Haga clic en instrucciones para abrirlo y agregue un buen texto de instrucción, como:
INSTRUCCIONES
Busca el {target_color} {target_shape}
Presiona la tecla de flecha derecha si lo encuentras
Presiona la tecla de flecha izquierda si no
Presiona cualquier tecla para comenzar
Los corchetes de llaves '{}' alrededor de '{target_color}' y '{target_shape}' indican que no se trata de texto literal, sino que se refieren a las variables que hemos definido en experimental_loop. Cuando se ejecuta el experimento, los valores de estas variables aparecerán aquí y el participante verá (por ejemplo), 'Busca el círculo amarillo'.
Proporcione una vista previa visual del objetivo
También es bueno mostrar al participante el estímulo real que necesita encontrar. Para hacer esto:
- Dibuje un círculo lleno en el centro de la pantalla (asegúrese de que no se superponga con el texto);
- Cambie el color del círculo a '{target_color}'. Esto significa que el color del círculo depende del valor de la variable
target_color; y - Cambie la expresión show-if a
target_shape == 'circle'. Esta es una expresión Python que verifica si la variabletarget_shapetiene el valor 'círculo'.
En otras palabras, hemos dibujado un círculo cuyo color está determinado por target_color; además, este círculo solo se muestra cuando la variable target_shape tiene el valor 'círculo'. Para obtener más información sobre variables y declaraciones show-if, consulte:
Usamos el mismo truco para dibujar un cuadrado:
- Dibuje un cuadrado lleno en el centro de la pantalla;
- Cambie el color del cuadrado a '{target_color}'; y
- Cambie la declaración show-if a
target_shape == 'square'
La pantalla de instrucciones ahora debería verse como en Figure 4:
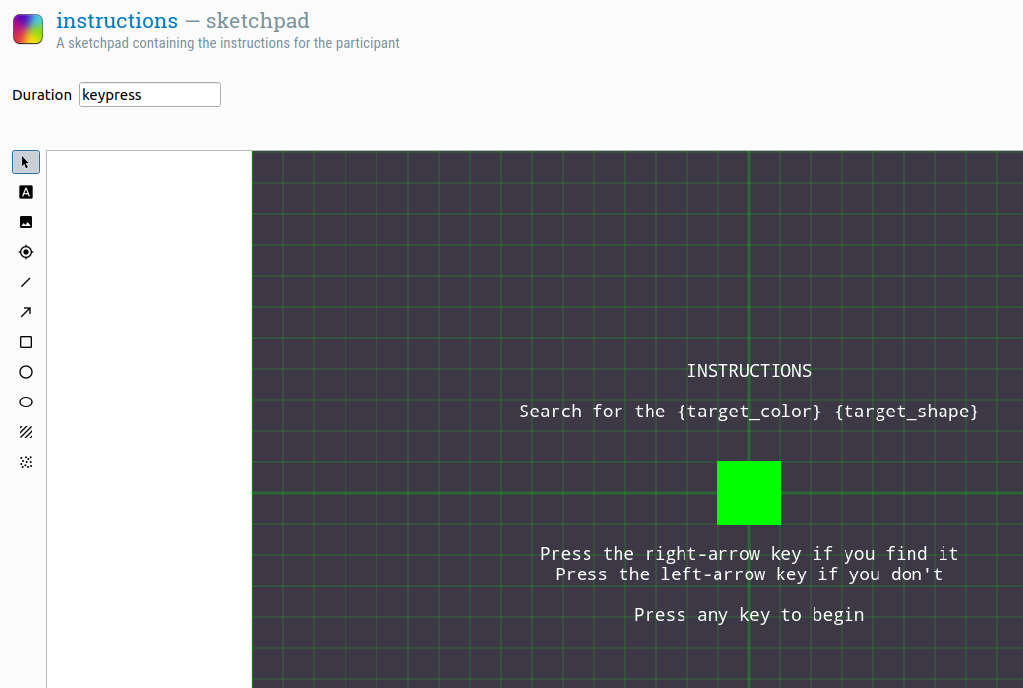
Figure 4. La pantalla instrucciones al final del paso 3.
Paso 4: Definir variables experimentales que varían dentro de los bloques
Tres variables varían dentro de los bloques en nuestro experimento: condition, set_size y target_present. Como se describe en el Paso 2, necesitamos definir estas variables en el block_loop para que varíen en cada ejecución de trial_sequence.
Las tres variables hacen un total de 3 × 3 × 2 = 18 combinaciones diferentes. Podemos escribirlos manualmente en la tabla, pero, como tenemos un diseño factorial completo, también podemos usar el asistente de diseño factorial completo. Para hacer esto, primero abra block_loop y haga clic en el botón 'Diseño factorial completo'.
En la tabla que aparece, coloque los nombres de las variables en la primera fila y los valores en las filas siguientes, como se muestra en Figure 5.
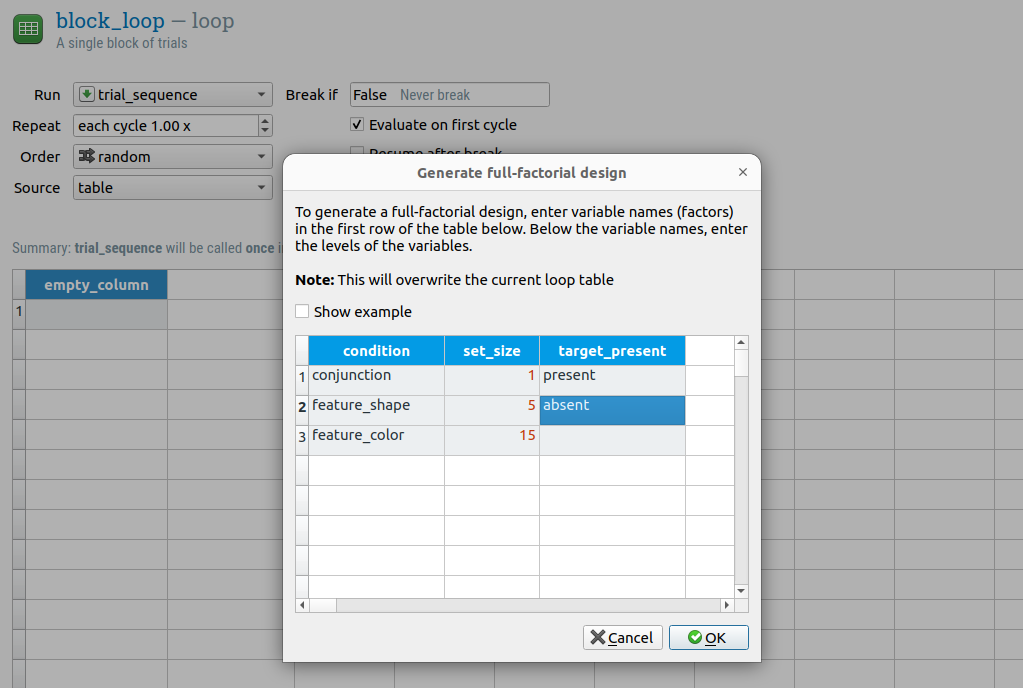
Figure 5. La pantalla instrucciones al final del paso 3.
Ahora haga clic en 'Aceptar' para generar el diseño completo. La tabla de block_loop debería verse ahora como en Figure 6.
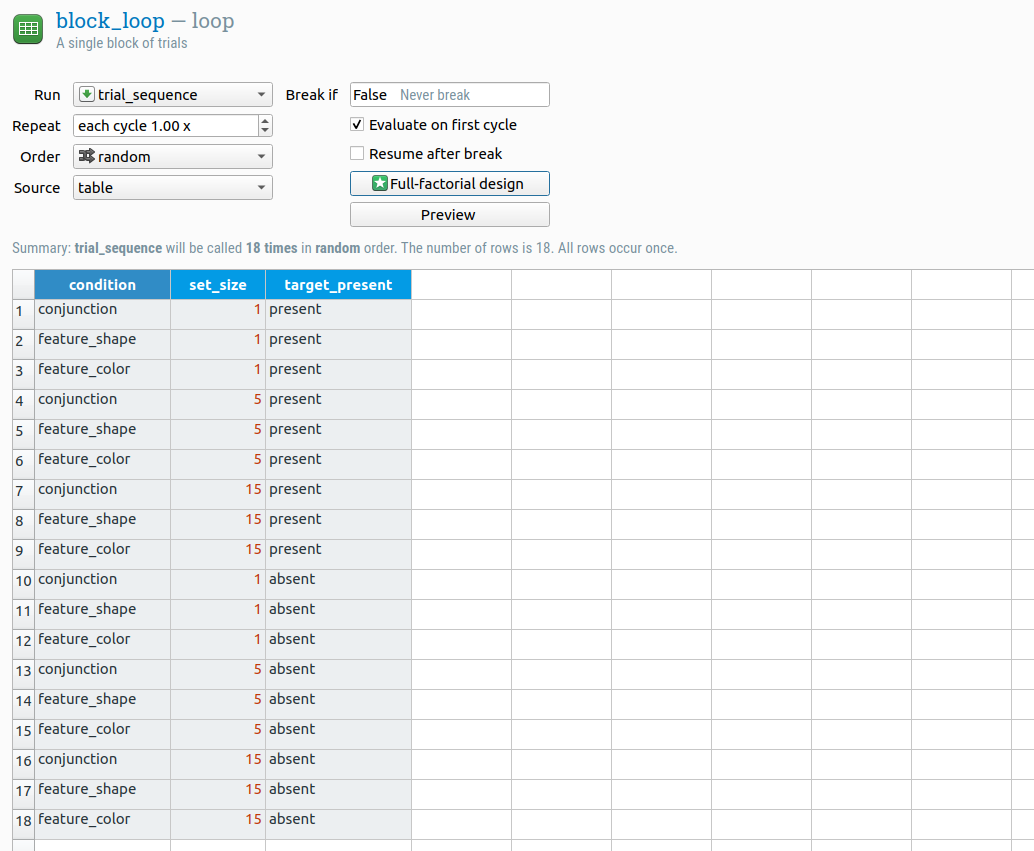
Figure 6. La tabla de block_loop al final del paso 4.
Paso 5: Crear la secuencia del ensayo
Queremos que nuestra secuencia de ensayo sea como sigue:
- Un punto de fijación, para lo cual usaremos un sketchpad.
- Una pantalla de búsqueda, que crearemos en Python con un inline_script personalizado.
- Recopilación de respuestas, para lo cual usaremos un keyboard_response.
- Registro de datos, para lo cual usaremos un logger.
- (También queremos retroalimentación inmediata después de cada ensayo, pero volveremos a esto más tarde.)
Entonces, lo único que falta es un inline_script.
- Inserte un nuevo inline_script después de sketchpad y cámbiele el nombre a search_display_script.
- Cambie el nombre de sketchpad a fixation_dot, para que sea clara su función; y
- Cambie la duración de fixation_dot a 500, para que el punto de fijación se muestre durante 500 ms. (Ya debería haber un punto de fijación dibujado; si no, dibuje uno en el centro de fixation_dot.)
El área de descripción general ahora debería verse como en Figure 7.
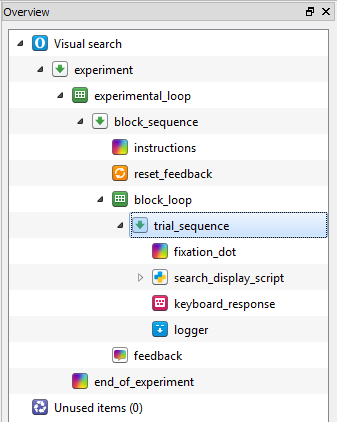
Figure 7. El área de descripción general al final del paso 5.
Paso 6: Generar la pantalla de búsqueda
Programación de arriba hacia abajo y defensiva
Ahora las cosas se pondrán interesantes: comenzaremos a programar en Python. Usaremos dos principios guía: la programación de arriba hacia abajo y defensiva.
- La programación de arriba hacia abajo significa que comenzamos con la lógica más abstracta, sin preocuparnos por cómo se implementa esta lógica. Una vez que la lógica más abstracta está en su lugar, avanzamos hacia una lógica menos abstracta, y así sucesivamente, hasta llegar a los detalles de la implementación. Esta técnica ayuda a mantener el código estructurado.
- La programación defensiva significa que asumimos que cometemos errores. Por lo tanto, para protegernos de nosotros mismos, incorporamos verificaciones de cordura en el código.
Nota: La explicación a continuación supone que estás un poco familiarizado con el código en Python. Si conceptos como list, tuple y funciones no significan nada para ti, entonces es mejor pasar primero por un tutorial introductorio de Python, como este:
La lógica del código se muestra en Figure 8. Los números indican el orden en que implementaremos la funcionalidad, comenzando por el nivel abstracto.
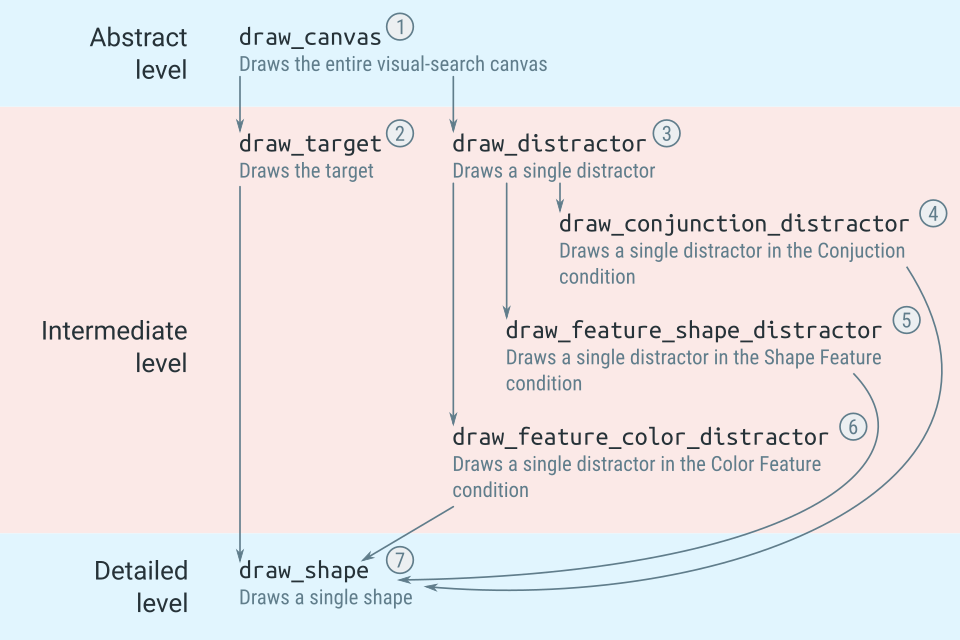
Figure 8. La lógica del código para dibujar un visualizador de búsqueda.
Las fases de Preparación y Ejecución
Abre search_display_script y cambia a la pestaña Prepare. OpenSesame distingue dos fases de ejecución:
- Durante la fase de Preparación, se le da la oportunidad a cada elemento de prepararse; lo que esto significa depende del elemento: para un sketchpad, significa dibujar un canvas (pero no mostrarlo); para un sampler, significa cargar un archivo de sonido (pero no reproducirlo); etc.
- Durante la fase de Ejecución, cada elemento se ejecuta realmente; de nuevo, lo que esto significa depende del elemento: para un sketchpad, significa mostrar el canvas previamente preparado; para un sampler, significa reproducir un archivo de sonido previamente cargado.
Para un inline_script, tienes que decidir tú mismo qué poner en la fase de Preparación y qué poner en la fase de Ejecución. La distinción suele ser bastante clara: en nuestro caso, ponemos el código para dibujar el canvas en la fase de Preparación, y el código para mostrar el canvas (que es pequeño) en la fase de Ejecución.
Ver también:
Implementar el nivel abstracto
Comenzamos en el nivel más abstracto: definiendo una función que dibuja una pantalla de búsqueda visual. No especificamos cómo se hace esto; simplemente suponemos que hay una función que lo hace, y nos preocuparemos por los detalles más tarde, eso es programación de arriba hacia abajo.
En la pestaña Prepare, ingresa el siguiente código:
c = draw_canvas()
¿Qué pasa aquí? Nosotros …
- Llama a
draw_canvas(), que devuelve un objetoCanvasque almacenamos comoc; en otras palabras,ces un objetoCanvasque corresponde a la pantalla de búsqueda. Esto supone que hay una funcióndraw_canvas(), aunque aún no la hayamos definido.
Un objeto Canvas es una sola pantalla; es, en cierto sentido, el homólogo en Python de un sketchpad. Vea también:
Ahora vamos un paso más abajo definiendo draw_canvas() (encima del resto del script hasta ahora):
def draw_canvas():
"""Dibuja el lienzo de búsqueda.
Devoluciones
-------
Canvas
"""
c = Canvas()
xy_list = xy_random(n=set_size, width=500, height=500, min_dist=75)
if target_present == 'present':
x, y = xy_list.pop()
draw_target(c, x, y)
elif target_present != 'absent':
raise Exception(f'Valor no válido para target_present: {target_present}')
for x, y in xy_list:
draw_distractor(c, x, y)
return c
¿Qué ocurre aquí? Nosotros …
- Creamos un lienzo vacío,
c, utilizando la función de fábricaCanvas(). - Generamos una lista de coordenadas
x, yaleatorias, llamadaxy_list, utilizando otra función común,xy_random(). Esta lista determina dónde se muestran los estímulos. - Verificamos si la variable experimental
target_presenttiene el valor 'present'; si es así, hacemospop()a una tuplax, ydexy_listy dibujamos el objetivo en esta ubicación. Esto supone que hay una funcióndraw_target(), aunque aún no la hayamos definido. - Si
target_presentno es 'present' ni 'absent', generamos unaException; esto es programación defensiva y nos protege de errores tipográficos (por ejemplo, si hubiéramos ingresado accidentalmente 'presenr' en lugar de 'present'). - Recorremos todas las tuplas
x, yrestantes y dibujamos un distractor en cada posición. Esto supone que hay una funcióndraw_distractor(), aunque aún no la hayamos definido. - Devolvemos
c, que ahora tiene la pantalla de búsqueda dibujada en él.
Hay varias funciones comunes, como Canvas() y xy_random(), que siempre están disponibles. Ver:
Las variables experimentales son variables globales. Por eso puede referirse a set_size, que se define en block_loop, aunque la variable set_size nunca se define explícitamente en el script. Lo mismo es cierto para target_shape, target_color, condition, etc. Ver:
Implementar el nivel intermedio
Ahora vamos un paso más abajo definiendo draw_target (encima del resto del script hasta ahora):
def draw_target(c, x, y):
"""Dibuja el objetivo.
Parámetros
----------
c: Canvas
x: int
y: int
"""
draw_shape(c, x, y, color=target_color, shape=target_shape)
¿Qué ocurre aquí? Nosotros …
- Llamamos a otra función,
draw_shape(), y especificamos el color y la forma que deben dibujarse. Esto supone que hay una funcióndraw_shape(), aunque aún no la hayamos definido.
También definimos draw_distractor (encima del resto del script hasta ahora):
def draw_distractor(c, x, y):
"""Dibuja un único distractor.
Parámetros
----------
c: Canvas
x: int
y: int
"""
if condition == 'conjunction':
draw_conjunction_distractor(c, x, y)
elif condition == 'feature_shape':
draw_feature_shape_distractor(c, x, y)
elif condition == 'feature_color':
draw_feature_color_distractor(c, x, y)
else:
raise Exception(f'Condición no válida: {condition}')
¿Qué ocurre aquí? Nosotros …
- Llamamos a otra función para dibujar un distractor más específico según la Condición.
- Verificamos si
conditiontiene alguno de los valores esperados. Si no, generamos unaException. ¡Esto es programación defensiva! Sin esta verificación, si cometemos un error tipográfico en algún lugar, el distractor podría simplemente no mostrarse sin generar un mensaje de error.
Ahora definimos la función que dibuja distractores en la condición de Conjunction (encima del resto del script hasta ahora):
import random
def draw_conjunction_distractor(c, x, y):
"""Dibuja un solo distractor en la condición de conjunción: un objeto que
puede tener cualquier forma y color, pero no puede ser idéntico al objetivo.
Parámetros
----------
c: Canvas
x: int
y: int
"""
conjunciones = [('amarillo', 'círculo'),
('azul', 'círculo'),
('amarillo', 'cuadrado'),
('azul', 'cuadrado')]
conjunciones.remove((target_color, target_shape))
color, forma = random.choice(conjunciones)
draw_shape(c, x, y, color=color, shape=forma)
¿Qué sucede aquí? Nosotros …
- Definimos una lista,
conjunciones, de todas las posibles combinaciones de color y forma. - Eliminamos el objetivo de esta lista; esto es necesario, porque el distractor no puede ser idéntico al objetivo.
- Elegimos aleatoriamente una de las combinaciones de color y forma de
conjunciones. - Llamamos a otra función,
draw_shape(), y especificamos el color y la forma del distractor que se va a dibujar. Esto supone que existe una funcióndraw_shape(), aunque aún no la hemos definido.
Además, nosotros …
- Añadimos la línea
import randomal comienzo del script. Esto es necesario para que podamos usar funciones que forman parte del módulorandom, comorandom.choice().
Ahora definimos la función que dibuja distractores en la condición Shape Feature (justo debajo de la declaración import):
def draw_feature_shape_distractor(c, x, y):
"""Dibuja un solo distractor en la condición de característica de forma: un objeto que
tiene una forma diferente a la del objetivo, pero puede tener cualquier color.
Parámetros
----------
c: Canvas
x: int
y: int
"""
colores = ['amarillo', 'azul']
color = random.choice(colores)
if target_shape == 'circle':
forma = 'cuadrado'
elif target_shape == 'square':
forma = 'círculo'
else:
raise Exception(f'Forma de objetivo no válida: {target_shape}')
draw_shape(c, x, y, color=color, shape=forma)
¿Qué sucede aquí? Nosotros …
- Elegimos aleatoriamente un color.
- Elegimos una forma cuadrada si el objetivo es un círculo, y una forma circular si el objetivo es un cuadrado.
- Si
target_shapeno es ni 'circle' ni 'square', lanzamos unaException- ¡más programación defensiva! - Llamamos a otra función,
draw_shape(), y especificamos el color y la forma del distractor que se va a dibujar. Esto supone que existe una funcióndraw_shape(), aunque aún no la hemos definido.
Ahora definimos la función que dibuja distractores en la condición Color Feature (justo debajo de la declaración import):
def draw_feature_color_distractor(c, x, y):
"""Dibuja un solo distractor en la condición de característica de color: un objeto que
tiene un color diferente al del objetivo, pero puede tener cualquier forma.
Parámetros
----------
c: Canvas
x: int
y: int
"""
formas = ['círculo', 'cuadrado']
forma = random.choice(formas)
if target_color == 'amarillo':
color = 'azul'
elif target_color == 'azul':
color = 'amarillo'
else:
raise Exception(f'Color de objetivo no válido: {target_color}')
draw_shape(c, x, y, color=color, shape=forma)
¿Qué sucede aquí? Nosotros …
- Elegimos aleatoriamente una forma.
- Elegimos un color azul si el objetivo es amarillo, y un color amarillo si el objetivo es azul.
- Si
target_colorno es ni 'amarillo' ni 'azul', lanzamos unaException- ¡más programación defensiva! - Llamamos a otra función,
draw_shape(), y especificamos el color y la forma del distractor que se va a dibujar. Esto supone que existe una funcióndraw_shape(), aunque aún no la hemos definido.
Implementar el nivel detallado
Ahora vamos hasta el fondo de los detalles definiendo la función que realmente dibuja una forma en el lienzo (justo debajo de la declaración import):
def draw_shape(c, x, y, color, forma):
"""Dibuja una forma individual.
Parámetros
----------
c: Canvas
x: int
y: int
color: str
shape: str
"""
if shape == 'cuadrado':
c += Rect(x=x-25, y=y-25, w=50, h=50, color=color, fill=True)
elif shape == 'círculo':
c += Circle(x=x, y=y, r=25, color=color, fill=True)
else:
raise Exception(f'Forma no válida: {shape}')
if color not in ['amarillo', 'azul']:
raise Exception(f'Color no válido: {color}')
¿Qué sucede aquí? Nosotros...
- Verificamos qué forma se debe dibujar. Para los cuadrados, añadimos un elemento
Rect()al lienzo. Para los círculos, añadimos un elementoCircle(). - Revisamos si la forma es un cuadrado o un círculo y, de no ser así, mostramos una
Exception. ¡Este es otro ejemplo de programación defensiva! Nos aseguramos de no haber especificado accidentalmente una forma no válida. - Revisamos si el color no es ni amarillo ni azul y, de no ser así, mostramos una
Exception.
Implementar la fase Run
Debido a que hemos realizado todo el trabajo difícil en la fase Prepare, la fase Run es simplemente:
c.show()
¡Eso es todo! Ahora has dibujado una pantalla completa de búsqueda visual. Y, lo que es más importante, lo has hecho de una manera fácil de entender, gracias a la programación de arriba hacia abajo, y segura, debido a la programación defensiva.
Paso 7: Definir la respuesta correcta
Para saber si el participante responde correctamente, necesitamos conocer la respuesta correcta. Puedes definir esto explícitamente en el block_loop (como se hace en el tutorial para principiantes); pero aquí vamos a utilizar un simple script de Python que verifica si el objetivo está presente o no, y define la respuesta correcta en consecuencia.
Para hacer esto, inserta un nuevo inline_script al comienzo de trial_sequence y cambia su nombre a correct_response_script. En la fase Prepare (¡no en la fase Run!), ingresa el siguiente código:
if target_present == 'present':
correct_response = 'derecha'
elif target_present == 'ausente':
correct_response = 'izquierda'
else:
raise Exception(f'target_present debería ser ausente o presente, no {target}')
¿Qué sucede aquí? Nosotros...
- Verificamos si el objetivo está presente o no. Si el objetivo está presente, la respuesta correcta es 'derecha' (tecla de flecha derecha); si el objetivo está ausente, la respuesta correcta es 'izquierda' (tecla de flecha izquierda). La variable experimental (global)
correct_responsees automáticamente reconocida por keyboard_response; por lo tanto, no necesitamos indicar explícitamente que esta variable contiene la respuesta correcta. - Comprobamos si el objetivo está presente o ausente y, de no ser así, mostramos una
Exception— otro ejemplo de programación defensiva.
Paso 8: Proporcionar retroalimentación por ensayo
La retroalimentación después de cada ensayo puede motivar a los participantes; sin embargo, la retroalimentación por ensayo no debe interferir con el flujo del experimento. Una buena manera de dar retroalimentación por ensayo es mostrar brevemente un punto de fijación verde después de una respuesta correcta y un punto de fijación rojo después de una respuesta incorrecta.
Para hacer esto:
- Inserta dos nuevos sketchpads en trial_sequence, justo después de keyboard_response.
- Cambia el nombre de un sketchpad a green_dot, dibuja un punto de fijación verde central en él y cambia su duración a 500.
- Cambia el nombre del otro sketchpad a red_dot, dibuja un punto de fijación rojo central en él y cambia su duración a 500.
Por supuesto, solo uno de los dos puntos debe mostrarse en cada ensayo. Para lograr esto, especificaremos expresiones run-if en trial_sequence:
- Cambia la expresión run-if para green_dot a 'correct == 1', indicando que solo se debe mostrar después de una respuesta correcta.
- Cambia la expresión run-if para red_dot a 'correct == 0', indicando que solo se debe mostrar después de una respuesta incorrecta.
La variable correct se crea automáticamente si la variable correct_response está disponible; por eso definimos correct_response en el paso 7. Para obtener más información sobre variables y declaraciones run-if, consulta:
El trial_sequence ahora debería verse como Figure 9.
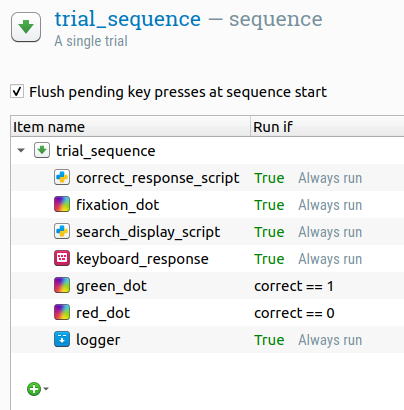
Figure 9. La secuencia_de_prueba al final del paso 8.
¡Terminado!
¡Felicitaciones, el experimento está completo! Puedes probarlo presionando el botón de flecha doble azul (atajo: Ctrl+W).
Si el experimento no funciona en el primer intento: No te preocupes y averigua con calma de dónde proviene el error. Los fallos son parte del proceso normal de desarrollo. Pero puedes ahorrarte mucho tiempo y dolores de cabeza trabajando de manera estructurada, como lo hemos hecho en este tutorial.
Referencias
Mathôt, S., Schreij, D., & Theeuwes, J. (2012). OpenSesame: Un creador de experimentos abierto y gráfico para las ciencias sociales. Métodos de investigación en comportamiento, 44(2), 314-324. doi:10.3758/s13428-011-0168-7
Treisman, A. M., & Gelade, G. (1980). Una teoría de integración de características de atención. Psicología cognitiva, 12(1), 97–136. doi:10.1016/0010-0285(80)90005-5


