Amorçage catégorique
La question de recherche
Nous allons créer une expérience d'amorçage catégorique. Les participants voient brièvement une chaîne de lettres et doivent décider si celles-ci forment un mot ou un non-mot (i.e., une tâche de décision lexicale ou lexical-decision task en anglais). Pour indiquer sa décision, le participant doit appuyer sur une touche du clavier (« m » pour des mots, et « q » pour des non-mots).
Notre hypothèse est que la reconnaissance d'un mot soit plus rapide quand la catégorie du mot est déjà amorcée (Figure 1). Pour amorcer la catégorie, on montrera un mot amorce, indiquant la catégorie (par ex. « ANIMAL »), juste avant la présentation de la cible (par ex. « lapin »). Comme condition de contrôle, on présentera également des mots sans avoir amorcé leur catégorie. En tel cas, la cible est précédée par une chaîne de lettres non-informative (par ex. « XXXXX »).
On n'est donc pas principalement intéressés par la différence entre des mots et des non-mots. On varie la cible entre deux types de stimulus seulement pour donner une tâche au sujet qui nécessite une réponse manuelle.
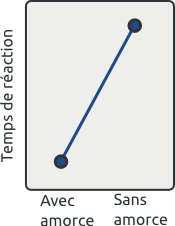
Figure 1. La reconnaissance d'un mot est plus vite si la catégorie du mot est amorcée par une Amorce.
La séquence d'essai
Pour tester notre hypothèse, on va créer une expérience avec la séquence d'essai suivante (Figure 2) :
- Chaque essai commencera avec un point de fixation (500 ms);
- Puis, l'Amorce sera présentée brièvement (100 ms);
- Puis, il y a un intervalle vide (1000 ms);
- Finalement, la cible apparaît.
La tâche du participant est d'indiquer aussi rapidement et précisément que possible si la cible est un mot ou un non-mot :
- Si la cible est un vrai mot : il faut appuyer la touche « m ».
- Si la cible est un non-mot : il faut appuyer la touche « q ».
À la fin de chaque essai, on sauvegarde toutes les variables (la réponse, la catégorie, etc.) dans un fichier des données.
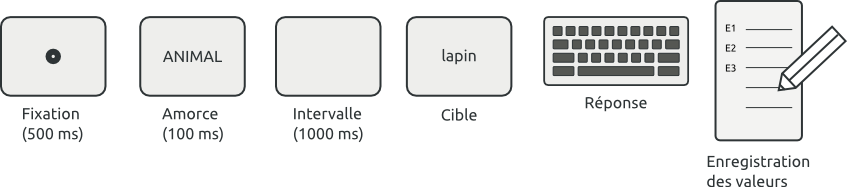
Figure 2. Exemple schématique de la séquence d'essai.
Hiérarchie de l'expérience
Notre expérience aura une structure assez simple, avec 2 blocs de 12 essais. La structure hiérarchique de notre expérience peut donc être représentée comme ci-dessous (Figure 3) :
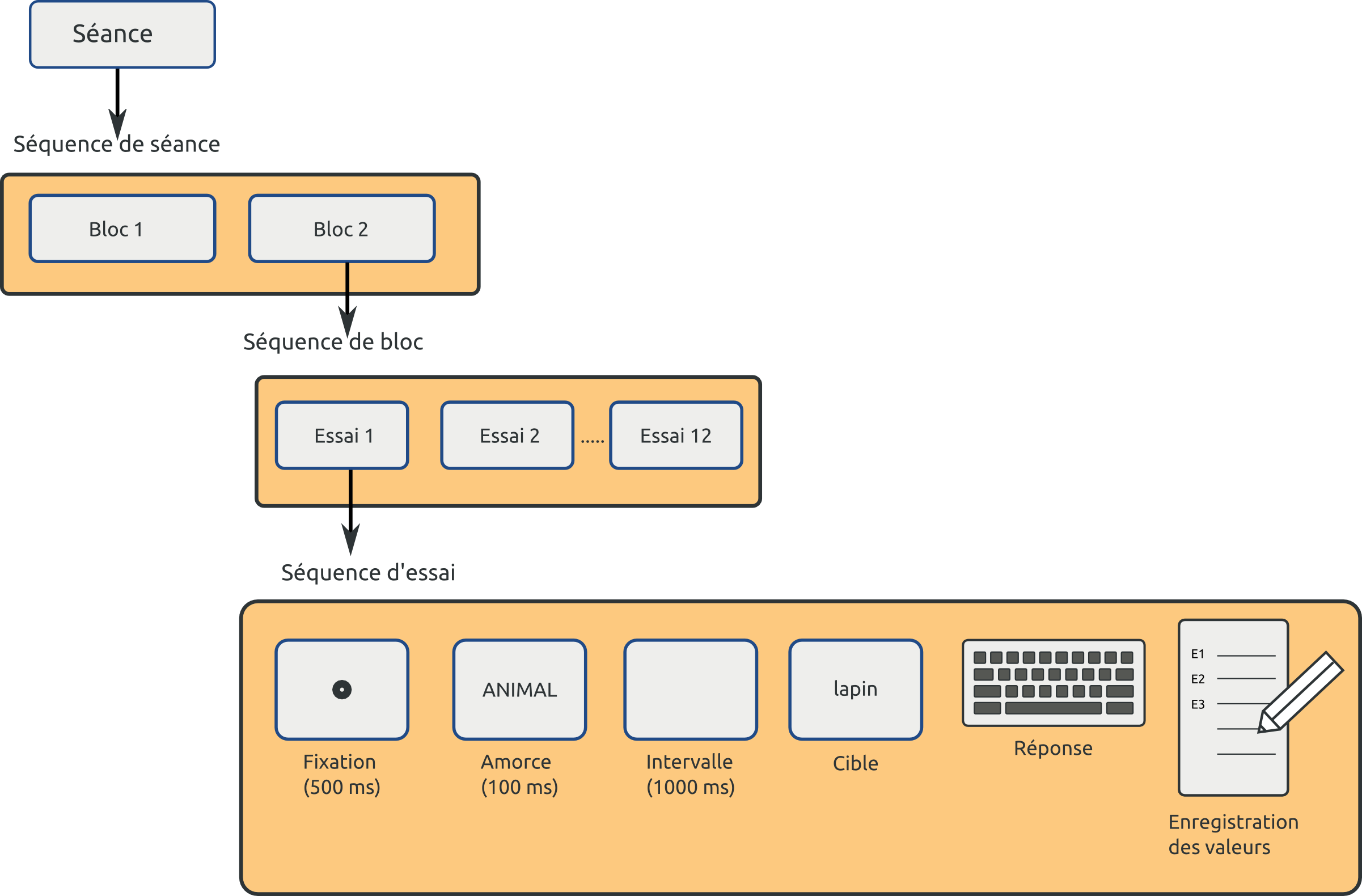
Figure 3. Représentation schématique de la structure hiérarchique.
Créer l'expérience
Étape 1 : Démarrer OpenSesame
Si vous démarrez OpenSesame pour la première fois, vous voyez l'onglet 'Bienvenue !'. Fermez cet onglet.
Dans l'onglet 'Lancez-vous !', vous pouvez choisir entre :
- Créer une nouvelle expérience à partir d'un …
- Modèle par défaut, qui est très simple
- Modèle étendu, qui est déjà partiellement programmé
- Ouvrir une expérience récente
Pour économiser du temps, on va utiliser le modèle étendu. Cliquez sur « modèle étendu ».
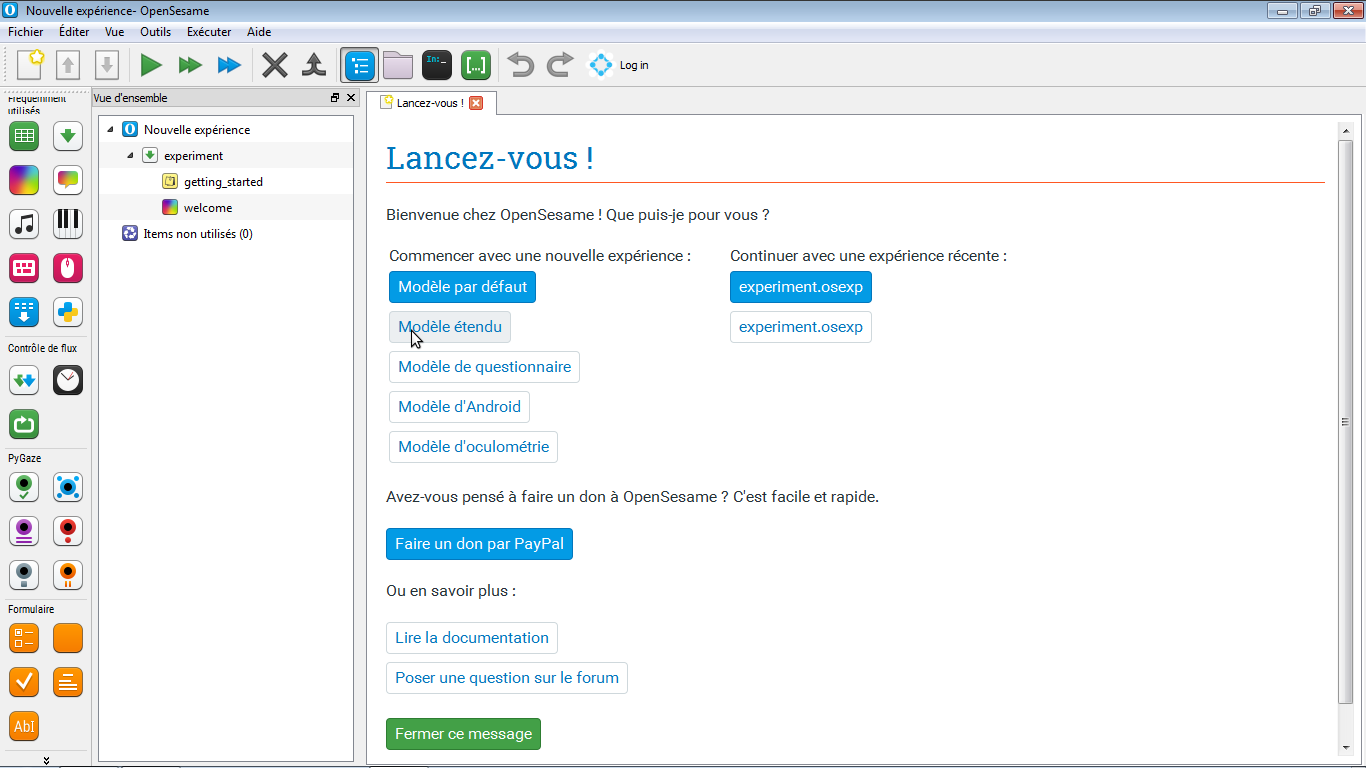
Figure 4. La fenêtre OpenSesame au démarrage.
La vue d'ensemble montre la structure hiérarchique de l'Extended template. Pour simplifier la structure, on commence par supprimer le practice_loop, qui représente un bloc d'entraînement pour le participant. (Il n'y a pas de phase d'entraînement dans notre expérience.) Pour le supprimer :
- Cliquez-droit sur practice_loop dans la vue d'ensemble ;
- Choissisez « Supprimer » ; et
- Répétez l'opération précédente pour aussi supprimer l'item end_of_practice.
Maintenant, la structure hiérarchique montrée dans la vue d'ensemble ressemble déjà beaucoup à la structure montrée par Figure 3. Cela montre que c'est souvent utile de commencer par le modèle étendu.
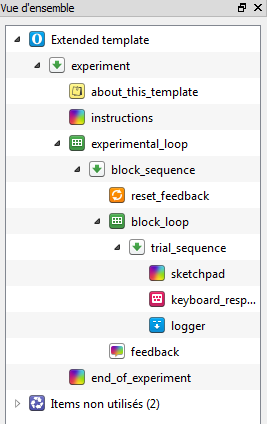
Figure 5. Le modèle étendu comme on le voit dans la vue d'ensemble après avoir supprimé le practice_loop.
Ensuite, enregistrez votre nouvelle expérience en cliquant l'icône « Enregistrer » dans la barre d'outils principale (ou Menu → Fichier → Enregistrer).
Étape 2 : Définir les variables indépendantes
Les variables indépendantes (VI) sont les variables que nous manipulons dans notre expérience. Pour commencer, nous nous limitons à deux VI : Cible et Amorce. Cible correspond aux mots que le participant doit identifier. On utilise les mots suivants :
- Des vrais mots : « chien », « chat », « lapin »
- Des non-mots : « chiun », « chot », « lapon »
Amorce correspond aux stimuli qu'on utilise pour amorcer la catégorie du mot. On utilise les amorces suivants :
- Pour les essais expérimentaux : « ANIMAL »
- Pour les essais de contrôle : « XXXXXX »
En total, il y a 12 Cible × Amorce combinaisons différentes. Ces 12 conditions constituent la liste d'essais d'un bloc (voir Figure 3). Cette liste doit être saissie dans l'item block_loop. Heureusement, on n'a pas besoin de saissir toutes ces 12 combinaisons manuellement. OpenSesame peut générer un plan factoriel automatiquement :
- Sélectionnez l'item block_loop de la vue d'ensemble ;
- Cliquez sur le bouton Plan factoriel ;
- Tapez les noms de variables sur la première ligne de l'Assistant de variables ;
- Remplissez les deux colonnes en tapant chaque niveau de la variable ; et
- Cliquez « Ok ».
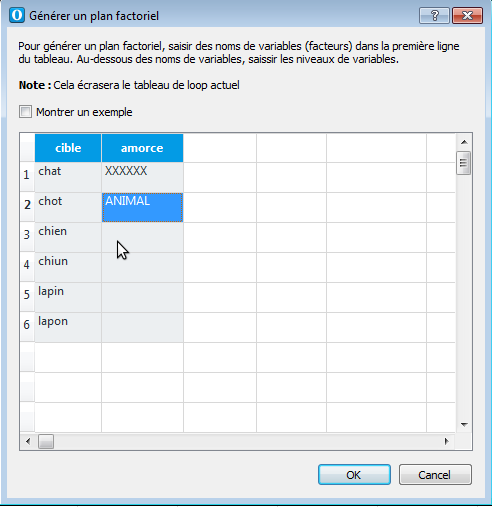
Figure 6. Définir un plan factoriel.
Vous voyez que OpenSesame a généré notre entière liste d'essais.
Il est pratique d'indiquer la bonne réponse pour chaque essai en définissant la variable correct_response (en anglais, donc avec un « s » !). Ça permet OpenSesame de suivre les variables de la performance, comme acc (« accuracy » ou pourcentage correct).
Pour indiquer la bonne réponse pour chaque essai (Figure 7) :
- Dans la première ligne de la troisième colonne, saisissez le nom de la variable, « correct_response ».
- Maintenant, on a créé une colonne vide pour la nouvelle variable. Il faut donc la remplir :
- Pour chaque ligne contenant un vrai mot, mettez « m » comme bonne réponse ; et
- Pour chaque ligne contenant un non-mot, mettez « q ».
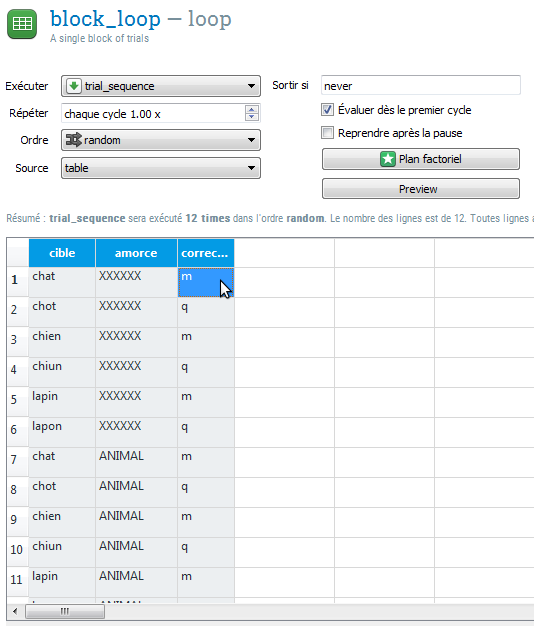
Figure 7. Le block_loop après que vous avez ajouté le plan factoriel et la variable correct_response.
Étape 3 : Ajouter des items à la séquence d'essai
Comme montre la Figure 2, l'objectif est de construire une séquence d'essai comme suit :
- Présenter le point de fixation
- Présenter l'Amorce
- Présenter un écran vide (intervalle entre Amorce et Cible)
- Présenter la Cible
- Collecter une réponse sur le clavier
- Sauvegarder toutes les valeurs sur un fichier de données
On appelle ces 6 étapes des événements. On va réaliser ces 6 événements en ajoutant des items au trial_sequence. Pour les premiers 4 événements, on utilise des items sketchpad. Cependant, pour l'instant, notre trial_sequence ne contient qu'un seul item sketchpad. Il faut donc en ajouter encore 3.
Pour ajouter ces 3 items sketchpad :
- Regardez la barre d'items (à la gauche).
- Choisissez l'item sketchpad.
- Faites glisser l'item vers la trial_sequence dans la vue d'ensemble.
- Attention: Pour faire apparaître un item au dessous d'un autre item, déposez-le sur cet autre item.
- Répétez la procédure glisser-déposer jusqu'à ce que vous ayez 4 items sketchpad dans votre trial_sequence.

Figure 8. Glisser-déposer des items (ici: des sketchpads) de la barre d'outils vers la vue d'ensemble.
Par défaut, OpenSesame attribue des noms tels que new_sketchpad ou new_sketchpad_2 aux items nouvellement crées. Ces noms ne sont pas très informatifs. Il est donc fortement recommandé de les renommer.
Pour réaliser ça :
- Cliquez-droit sur un item dans la vue d'ensemble ;
- Choisissez « Renommer » ; et
- Changez le nom.
- Appelez les items sketchpad fixation, amorce, intervalle et cible, respectivement.
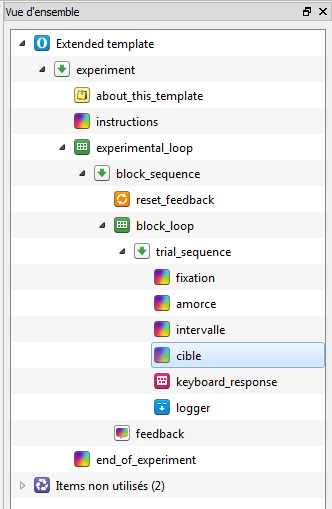
Figure 9. La trial_sequence après on a ajouté et renommé trois nouveaux items sketchpad.
Les derniers deux événements de la séquence d'essai (collecter la réponse et enregistrer les données) sont déjà répresentés par les items keyboard_response et logger, respectivement (Figure 9).
Étape 4 : Créer les items fixation, amorce, intervalle et cible
Fixation
Maintenant, on va créer les contenus des items sketchpad. On commence avec le sketchpad fixation :
- Ouvrez l'onglet fixation en cliquant sur cet item dans la vue d'ensemble.
- Comme vous voyez, grâce à le modèle étendu, le point de fixation est déjà dessiné.
Cependant, il faut qu'on fasse un petit changement sur cet item. Actuellement, la durée de ce sketchpad est mis sur 0. Ça veut dire que le point de fixation sera présenté pendant 0 millisecondes. Bien sûr, ce n'est pas ce que l'on veut. On veut que le point de fixation soit présenté pendant 500 ms (voir Figure 2), et que, après, l'expérience avance automatiquement. Pour réaliser ça, il faut changer la durée vers 500.
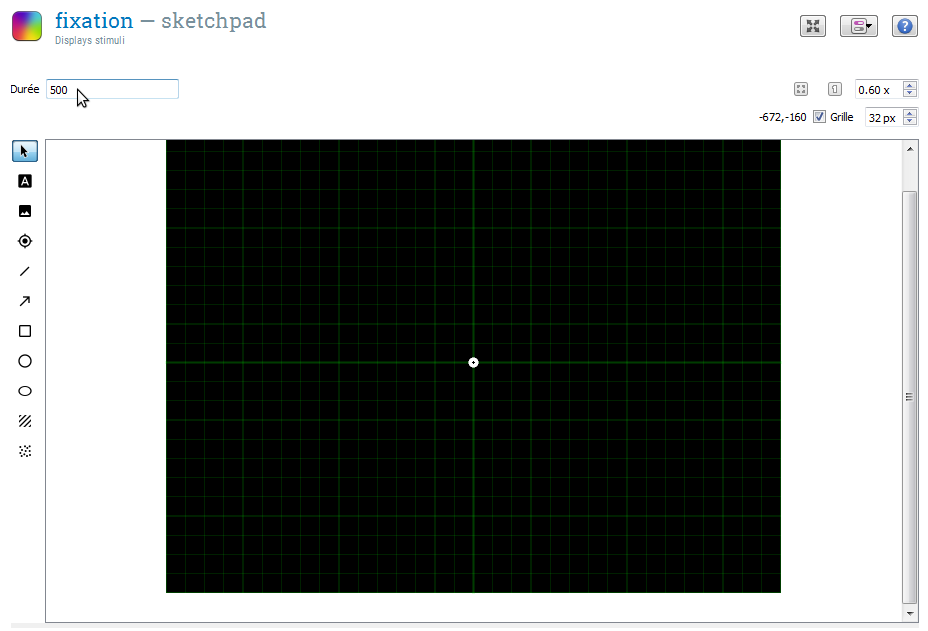
Figure 10. Le sketchpad fixation, avec une durée de 500 ms.
Amorce
Pour le point de fixation, on a créé un sketchpad invariable. Un sketchpad invariable montre la même chose (ici : un point de fixation pendant 500 ms) pendant chaque essai.
On peut également créer des sketchpads variables. Ça veut dire que le contenu du sketchpad est défini par une variable, comme celles qu'on a défini dans le block_loop. Grâce aux sketchpads variables, on ne doit pas créer deux sketchpads différents pour chaque niveau de la variable Amorce (« ANIMAL » et « XXXXX »). Au lieu de ça, on en crée qu'un seul, et on laisse décider OpenSesame quel Amorce sera présentée sur chaque essai, sur la base des valeurs de la liste block_loop.
Pour indiquer à OpenSesame qu'il s'agit d'un sketchpad variable, on utilise la méthode entre-crochets :
- Ouvrez l'onglet amorce en cliquant sur cet item dans la vue d'ensemble
- Cliquez sur l'icone « A » pour sélectionner l'outil texte
- Cliquez sur le centre de l'écran
- Cela ouvrira une boîte de dialogue pour saisir du texte
- Au lieu de saisir l'Amorce (par ex. « ANIMAL ») directement, on saisit le nom de la variable indépendante entre crochets ('[amorce]')
- Enfin, mettez la durée du sketchpad sur 100 ms
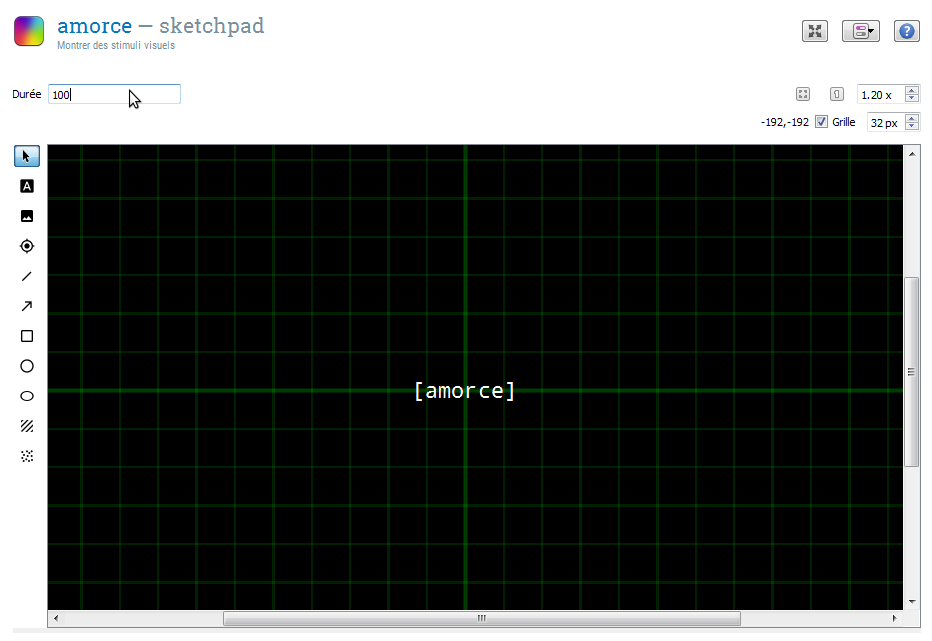
Figure 11. Le sketchpad amorce.
Les crochets indiquent que nous avons affaire à une texte variable. Donc, au lieu de présenter « amorce » sur l'écran, OpenSesame présentera la valeur de la variable (i.e. « XXXXXX » ou « ANIMAL ») comme tirée de la liste block_loop.
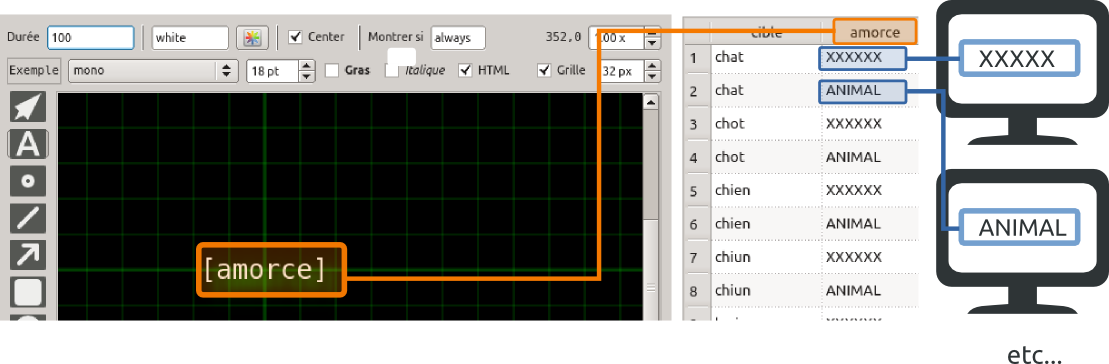
Figure 12. Représentation de la méthode entre crochets. Les crochets indiquent que « amorce » doit être interprété comme un nom de variable, et que OpenSesame doit lire les valeurs de cette variable de la liste block_loop.
Intervalle
Le sketchpad intervalle est invariable. Il est facile de le créer, car il ne s'agit de rien de plus que d'un écran vide avec une durée de 1000 ms.
Cible
Le sketchpad cible est un sketchpad variable, pareil que le sketchpad amorce. Donc, on utilise encore une fois la méthode entre-crochets. La seule différence est que, cette fois, on met le nom de notre autre variable indépendante, « cible », entre crochets.
Ensuite, on met la durée du sketchpad cible sur 0 ms. Ça peut vous sembler contre-intuitif, mais ça veut juste dire que OpenSesame va initialiser le prochain item (ici, keyboard_response) tout de suite. L'item keyboard_response lui même ne change pas ce qui est actuellement montrer au sujet sur l'écran. Donc, en somme, le stimulus reste sur l'écran jusqu'à-ce que le sujet ait appuyé sur une touche.
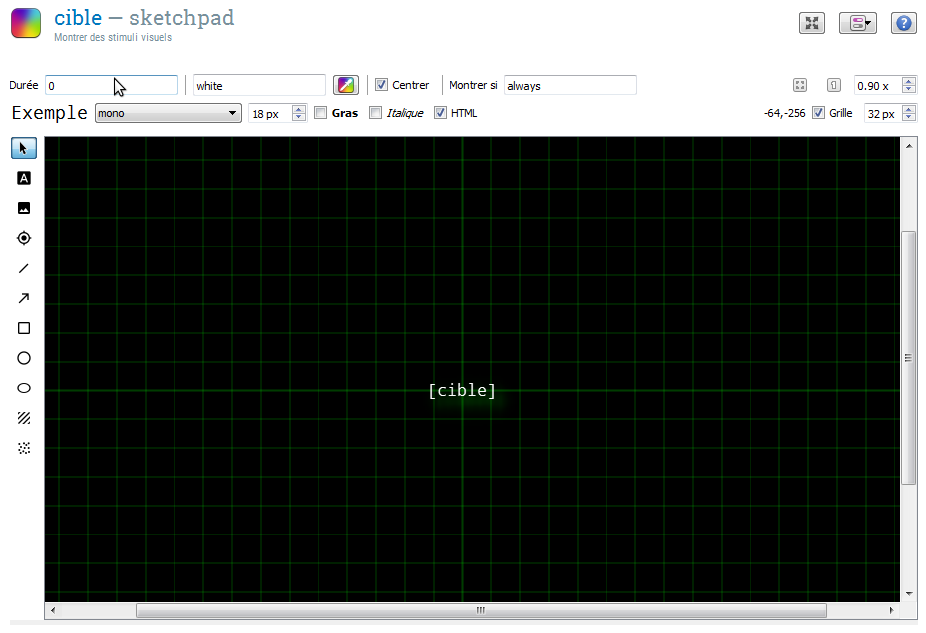
Figure 13. Les crochets indiquent que « cible » doit être interprété comme un nom de variable, et que OpenSesame doit lire les valeurs de cette variable de la liste block_loop.
Étape 5 : La séquence de bloc
Jusqu'à maintenant, on a travaillé sur le niveau le plus bas de notre structure hiérarchique (Figure 3) : la séquence d'essai. Cependant, il faut également créer la séquence de bloc (un bloc contient plusieurs essais) et la séquence de la session entière (une session contient plusieurs blocs).
Pour avoir une meilleure vue sur le bloc de séquence, on commence par cacher temporairement la séquence d'essai de la vue d'ensemble. Pour réaliser ça, cliquez sur le signe à gauche de l'item block_loop dans la vue d'ensemble (Figure 14).
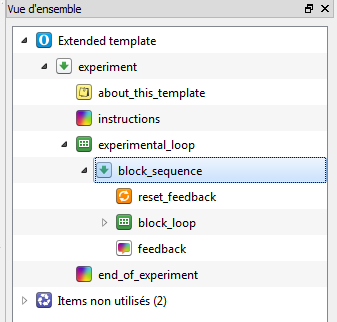
Figure 14. La séquence de bloc.
On voit que, actuellement, le bloc de séquence se compose de trois items :
- reset_feedback
- block_loop
- feedback
Cette séquence de bloc est déjà parfaite pour notre expérience.
- L'item reset_feedback assure que ces moyens sont ré-initialisés au début de chaque bloc.
- Comme on a vu, l'item block_loop fait 12 fois tourner la séquence d'essai (une fois pour chaque combinaison).
- Avec l'item feedback, on peut montrer au sujet, après chaque bloc, son pourcentage de réponses correctes, et son temps de réaction moyen.
Étape 6 : La séquence de session
Le niveau le plus haut de notre structure hiérarchique représente la séquence de la session expérimentale entière. Pour mieux voir cette séquence, on cache temporairement la séquence de bloc.
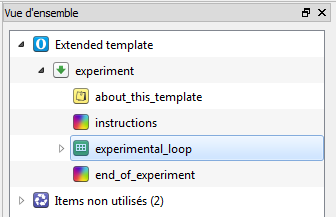
Figure 15. La séquence de la session expérimentale entière.
On voit que la séquence de la session expérimentale entière se compose de 3 éléments (l'item about_this_template n'est que une déscription de modèle étendu) :
- instructions
- experimental_loop ; cela fait tourner 1 séquence de bloc, qui, à son tour, fait tourner 12 essais.
- end_of_experiment
Même si cette séquence de session est déjà presque parfaite, on va régler des petites choses dans chacun de ces éléments.
Instructions
Le sketchpad instructions explique la tâche au participant. Pour l'instant, les instructions ne sont pas suffisamment précises. Changez les instructions comme ci-dessous :
- Supprimez le texte qui est actuellement montré :
- Sélectionnez la flèche de la barre d'outils ;
- Cliquez-droit sur le texte au centre du sketchpad ; et
- Sélectionnez « Supprimer » pour le supprimer.
- Ajoutez un nouveau texte :
- Cliquez sur l'icone « A » pour sélectionner l'outil texte ;
- Cliquez quelque part sur le sketchpad ; et
- Saisissez un petit texte qui informe le sujet de ce qu'il faut faire dans cette expérience. Une bonne instruction est à la fois brève et claire.
Experimental_loop
Actuellement, notre expérience se compose d'un seul bloc expérimental. Chaque bloc, à son tour, se compose d'un petit nombre d'essai (les 12 conditions sont montrées au sujet une seule fois). D'une manière générale, un tel nombre d'observations ne suffit pas pour faire des bonnes analyses statistiques. Pour augmenter le nombre de répétitions, on augmente le nombre de blocs expérimentaux :
- Ouvrez l'onglet experimental_loop en cliquant sur cet item dans la vue d'ensemble ; et
- Changez le nombre de répétitions dans la boite Répéter. Mettez-le sur 2. Par conséquence, le bloc expérimental entier va être répété 2 fois.
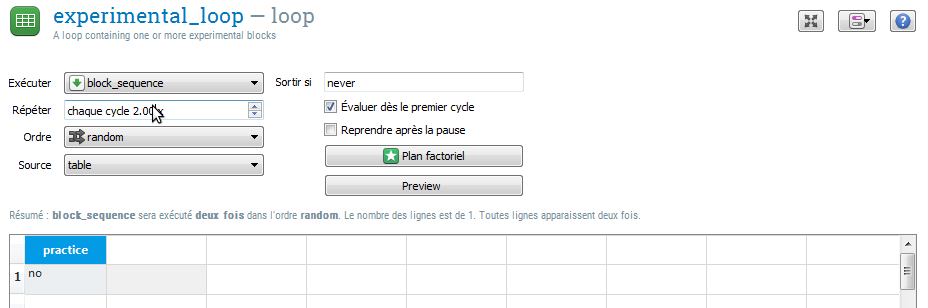
Figure 16. Le block_loop va être répété 2 fois.
End_of_experiment
Cet élément sketchpad informe le participant que l'expérience est terminée. Mettez ce message en français en utilisant l'outil texte.
Étape 7 : Tester l'expérience
Félicitations ! Vous avez construit une expérience complète ! Maintenant, il faut la tester. Pour exécuter votre expérience :
- Cliquez sur une des flèches vertes ; et
- Saisissez un numéro de sujet (par ex. 1).
- Une fenêtre s'ouvre qui indique le nom de défaut du fichier de sortie. Si vous n'aimez pas ce nom, vous pouvez le changer.
- Cliquez sur Enregistrer.
- L'expérience sera lancée.
Ou:
- Cliquez dur la flèche bleue pour exécuter l'expérience rapidement, c'est à dire, sans saisir le numéro de sujet ou le fichier de sortie.
Si vous n'avez pas envie de dérouler l'expérience entière (2 fois 12 essais) vous pouvez arrêter l'expérience en appuyant « Echap ».
Après d'avoir exécuté (une partie de) votre expérience, vous pouvez voir si vos variables sont sauvegardées correctement dans le fichier de données.
Perfectionner l'expérience
Étape 8 : Donner du feedback après chaque essai
On va étendre la séquence d'essai avec un item en plus : un sketchpad qui informe le participant, après chaque réponse, si sa réponse était juste ou fausse. En réalisant ça, on va apprendre deux astuces plus avancées :
- Comment utiliser des variables dépendantes en ligne ; et
- Comment utiliser des déclarations exécuter-si (run-if statements).
Pendant chaque essai, la précision du réponse du participant est enregistrée comme la variable correct :
- Si la réponse était juste,
correctà la valeur 1 - Si la réponse était fausse,
correctà la valeur 0
On va utiliser cette variable en ligne, pour déterminer si le participant doit être informé que sa réponse était juste (en lui montant un point de fixation vert) ou fausse (en lui montant un point de fixation rouge).
Créer les éléments sketchpad
- Ajoutez deux items sketchpad à la séquence d'essai.
- Placez-les après l'item keyboard_response.
- Donnez-leurs des noms informatifs, par ex. juste et faux.
- Mettez leurs durées vers 500 ms.
- Ouvrez le sketchpad juste et dessinez un point de fixation vert sur le centre du sketchpad. Pour effectuer cette opération :
- Cliquez sur l'icône du point de fixation pour sélectionner cet outil.
- Changez sa couleur du blanc au vert, en tapant « green » dans la boite couleur.
- Cliquez sur le centre du sketchpad.
- Ouvrez le sketchpad feedback_incorrect et répétez cette procédure. Assurez-vous que, pour l'item faux, le couleur du point de fixation soit rouge (« red »).
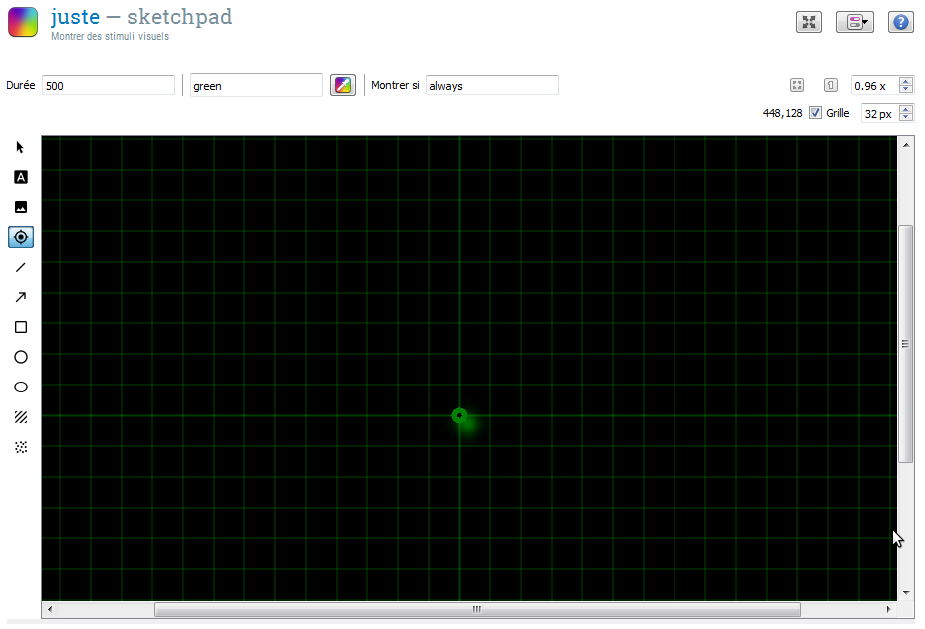
Figure 17. Un point de fixation vert va être montré au participant si sa réponse était juste.
Utiliser des déclarations « exécuter-si »
Cliquez sur l'item trial_sequence dans la vue d'ensemble. Un onglet s'ouvre, et donne une vue d'ensemble de chaque événement de la séquence. À droite, on voit les déclarations « exécuter-si ». Ils indiquent dans quelles circonstances chaque item est exécuté. Maintenant, ils sont tous exécutés « always » (« toujours »). Ce valeur est correct pour tous nos items, sauf pour les items juste et faux : à la fin de chaque essai, il faut seulement exécuter un des deux selon la précision de la réponse (juste ou faux). Pour effectuer ça, il faut changer leurs déclarations « exécuter-si » vers :
- [correct] = 1
- [correct] = 0
… pour les éléments juste et faux, respectivement. Par conséquence, le sujet verra le point de fixation vert si sa réponse était juste, et le point de fixation rouge si sa réponse était fausse.
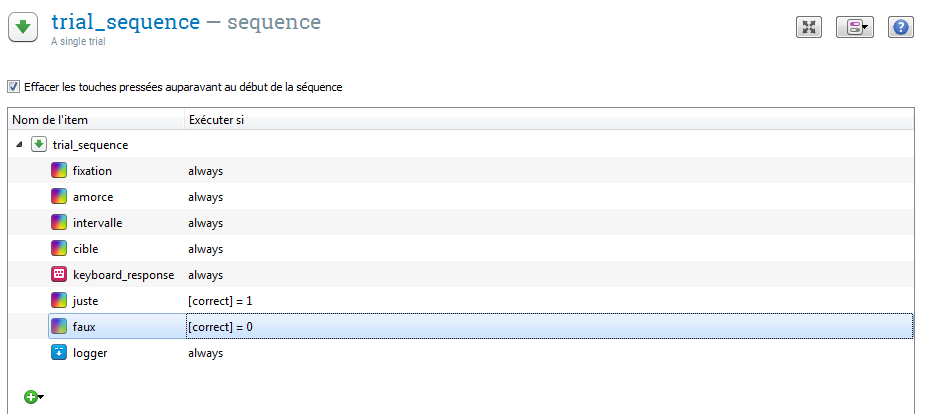
Figure 18. On utilise des déclarations « exécuter-si » pour réaliser qu'une partie de la séquence d'essai dépend des variables collectées en ligne.
Étape 9 : Varier un variable indépendante entre blocs
Imaginez que nous ne soyons pas seulement intéressés par l'effet de l'Amorce, mais que l'on veuille également examiner si l'effet de l'Amorce interagit avec l'effet de la durée de l'intervalle entre Amorce et Cible. Par exemple, on peut élargir la question de recherche vers :
La reconnaissance d'un mot, est-elle plus rapide quand la catégorie du mot est amorcée très récemment, mais non quand l'intervalle entre Amorce et Cible est assez longue ?
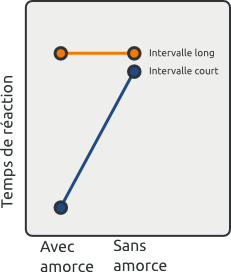
Figure 19. Notre hypothèse est qu'il y aura un effet d'interaction entre Amorce et Intervalle.
Pour répondre à cette question, il nous faut une deuxième variable indépendante : durée de l'intervalle. On va lui donner deux valeurs différentes : 1000 et 4000 ms.
Pour ajouter cette variable à notre expérience, on a deux possibilités :
- On peut ajouter une variable supplémentaire dans notre liste du block_loop. Par conséquence, l'intervalle sera différent à chaque essai.
- On peut ajouter une variable dans notre liste de l'experimental_loop. Par conséquence, l'intervalle sera différent seulement entre blocs : on aura un bloc entier avec une intervalle de 1000 ms, puis un autre avec une intervalle de 4000 ms.
Pour ce tutoriel, on choisit option 2. Pour réaliser cette opération :
- Ouvrez l'item experimental_loop.
- Ajoutez une variable
intervalle. Donnez-lui les valeurs 1000 et 4000.
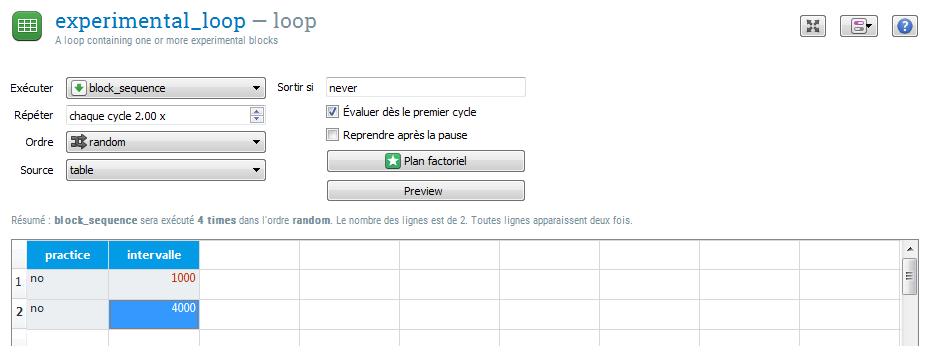
Figure 20. Ajoutez une variable indépendante, qui va être varié entre blocs.
- Ouvrez le sketchpad intervalle.
- Changez la durée à « [intervalle] », indiquant que la durée de cet item dépend à la valeur de la variable
intervalle.

Figure 21. Utilisez la méthode entre-crochets pour indiquer que « intervalle » doit être interprété comme un nom de variable, et que OpenSesame doit lire les valeurs de cette variable de la liste experimental_loop.
Étape 10 : Fini !
Votre expérience est maintenant terminée. Exécutez-la, pour la tester.
Extra
S'il vous reste encore du temps, vous pouvez essayer de faire une expérience extra. L'expérience extra est une variante de l'expérience 'amorcage catégorique' que vous venez de construire. Sauvegardez donc cette expérience sous un autre nom. Ensuite, vous pouvez modifier le copie de l'expérience originale.
Attention : Assurez-vous que vous avez fait un copie (sauvegarder-sous) de l'expérience originale. Sinon, vous allez l'écraser.
Pour l'expérience originale, tous les stimuli (l'amorce et la cible) était des textes. Pour l'expérience extra, on va changer le protocole de telle sorte que l'amorce et la cible soient des images. Pour réaliser ça, il faut d'abord changer les niveaux des deux variables indépendantes : Amorce et Cible.
Amorce
L'amorce va être soit un animal (par ex. un oiseau), soit pas un animal (par ex. un accordéon). L'idée est que l'image de l'oiseau va amorcer la catégorie sémantique « animal », lorsque l'image de l'accordéon ne le fera pas. L'amorce non-animal fonctionne donc comme notre condition contrôle.
Cible
Ensuite, la cible va être soit un chien, soit un chat. Si la cible est un chien, le sujet doit appuyer sur la touche « m ». Si la cible est un chat, le sujet doit appuyer sur la touche « q ». Les cibles sont donc toutes des animaux (au lieu des mots et des non-mots dans notre protocole original).
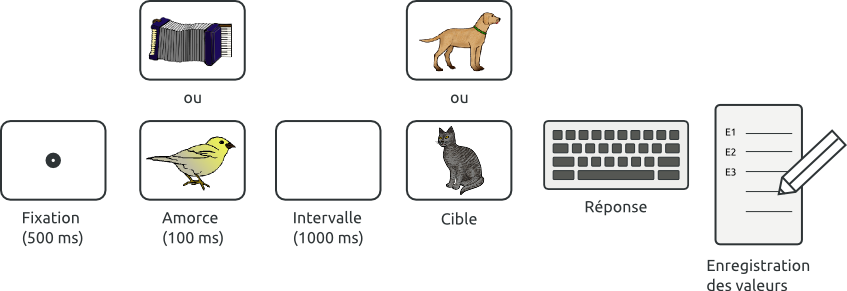
Figure 22. Exercice extra : Une expérience de l'amorçage catégorique avec des images.
L'hypothèse
L'hypothèse est que le sujet va identifier la cible (toujours un animal) plus rapidement si la catégorie sémantique « animal » est déjà amorcée, par rapport à la condition contrôle.
Attention : On n'est donc pas principalement intéressés par la différence entre des images chats et des images chiens. On varie la cible entre deux types d'animaux seulement pour donner une tâche au sujet qui nécessite une réponse manuelle.
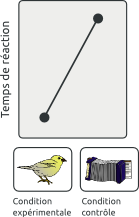
Figure 23. Exercice extra : L'hypothèse.
Astuces
Vous pouvez télécharger les stimuli pour cette expérience ici (Rossion & Pourtois, 2004):
Quelques astuces :
- Ajoutez ces stimuli vers le groupe de fichiers.
- Utilisez la méthode entre-crochets dans le code d'un sketchpad, pour indiquer quelles images sont montrées pendant chaque essai.
Références
Mathôt, S., Schreij, D., & Theeuwes, J. (2012). OpenSesame: An open-source, graphical experiment builder for the social science. Behavior Research Methods, 44(2), 313-324. doi:10.3758/s13428-011-0168-7
Rossion, B., & Pourtois, G. (2004). Revisiting Snodgrass and Vanderwart’s object pictorial set: The role of surface detail in basic-level object recognition. Perception, 33(2), 217–236.






