Direction du regard
- Introduction
- Création d'une expérience simple
- Étape 1 : Démarrer OpenSesame
- Étape 2 : Definir les variables indépendantes
- Étape 3 : Ajouter des éléments à la séquence d'essai
- Étape 4: Préparer le groupe de fichiers
- Étape 5: Créer les éléments de la séquence d'essai
- Étape 6 : La séquence de session
- Étape 7 : Tester l'expérience
- Étape 8 : Donner du feedback après chaque essai
- Étape 9 :
- Extra
- Références
Introduction
Vous allez apprendre à créer une expérience psychologique simple mais complet. On va utiliser principalement l'interface, combiné avec un petit peu de codage. Les diapositives de cette formation peut être téléchargé d'ici
La question de recherche
On va créer une expérience indice de regard ('gaze cueing). Un smiley est présenté au centre de l'écran. Les yeux du smiley regardent soit à droite, soit à gauche. La cible (la lettre "F" ou "H") est présentée soit à gauche, soit à droite. Un distractor (toujours la lettre "X") est présenté sur l'autre coté. La tâche du sujet est d'indiquer dès que possible, si la cible est la lettre "F" ou "H" en tapant cette lettre sur le clavier.
Les variables indépendantes principales sont:
- La direction du regard (droite ou gauche)
- La position de la cible (droite ou gauche)
Ces deux facteurs sont croisés par un plan factoriel. Ce plan factoriel donne lieu à une nouvelle variable, Congruence, qui obtient la valeur 'congruent' si le smiley regarde à la direction de la cible, et la valeur 'incongruent' si le smiley regarde à la direction du distractor.
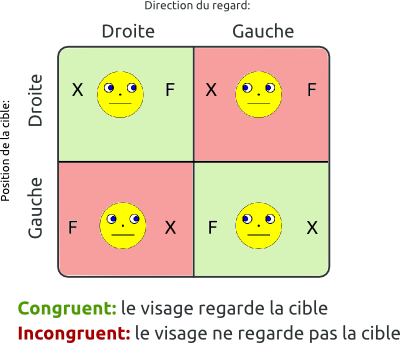
Figure 1. Le plan factoriel
Notre dernières 2 variables indépendante sont:
- La lettre de la cible: H ou F
- La position de la distractor (droite ou gauche, toujours à la position opposée de la cible)
L'hypothèse est que le sujet va identifier la cible plus rapidement dans la condition congruente par rapport à la condition incongruente. Cela montrera que notre attention visuelle est automatiquement guidée par le regard des autres, même dans les situations où cela ne sert pas un but (parce que le regard du smiley ne prédit pas la position de la cible).
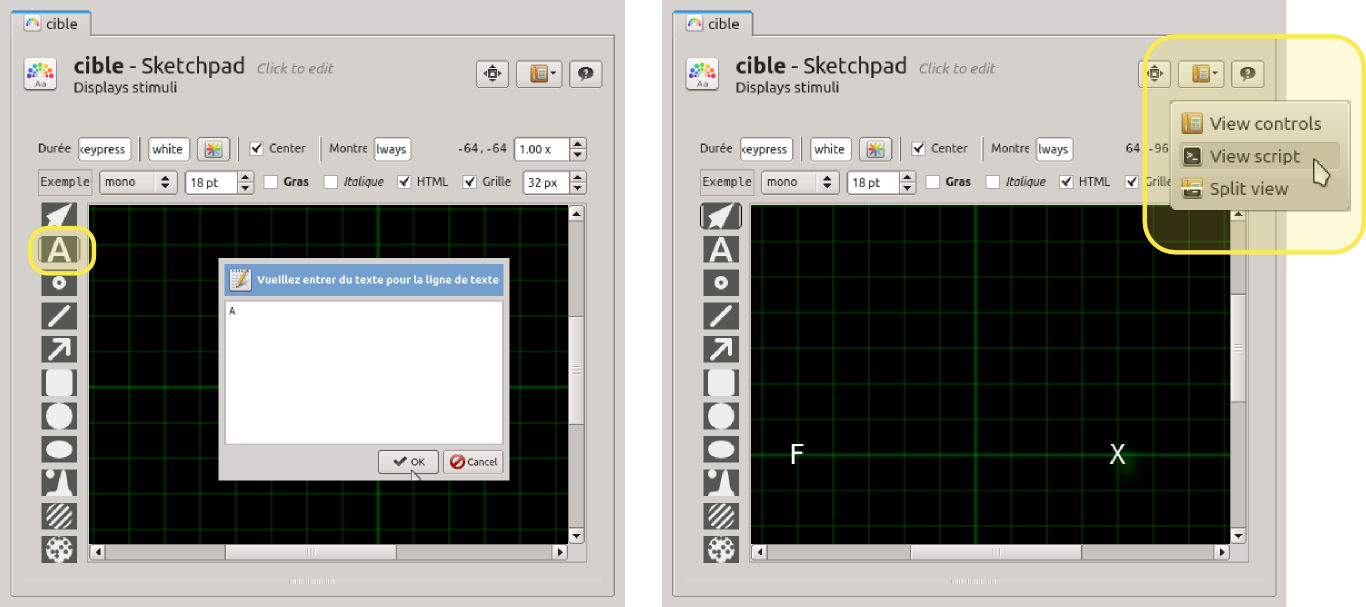
Figure 2. L'hypothèse.
La séquence d'essai
Pour tester notre hypothèse, on va créer une expérience avec la séquence d'essai suivante:
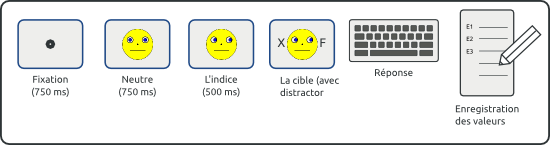
Figure 3. La séquence d'essai
Hiérarchie de l'expérience
La structure de la séance experimentale est comme suit:
- Une phase d'entrainement (2 blocs de 8 essais)
- Une phase expérimentale (8 blocs de 8 essais)
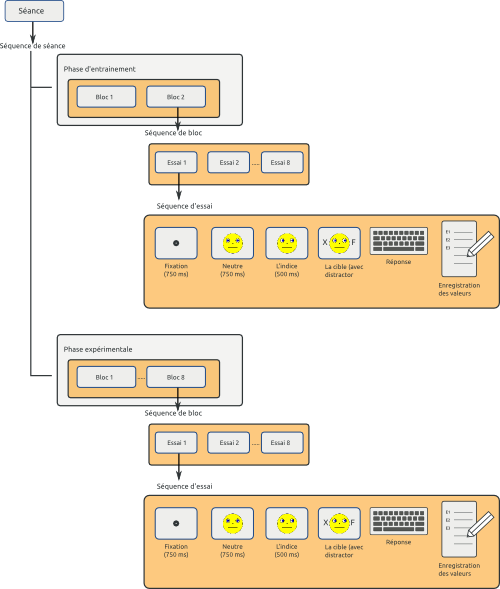
Figure 4. La structure hiérarchique.
Création d'une expérience simple
Étape 1 : Démarrer OpenSesame
Pour économiser du temps, on va utiliser le modèle étendu ('Extended template'), qui est déjà partiellement programmé. Double-cliquez sur l'Extended template dans l'onglet 'Lancez-vous!'.
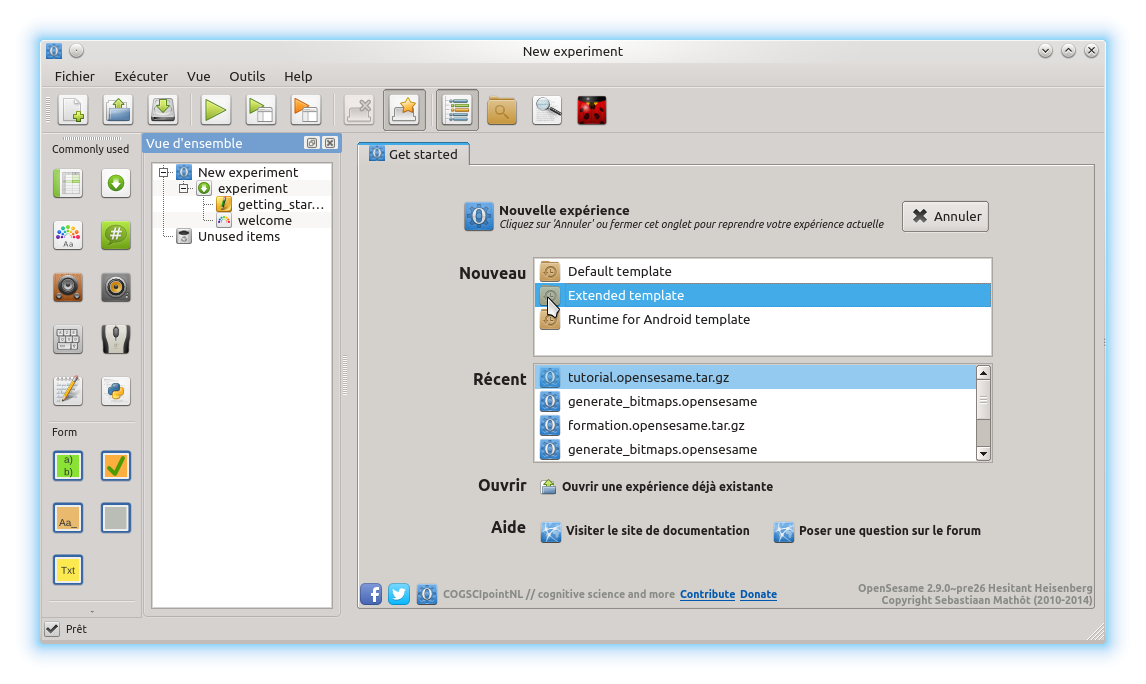
Figure 5. La fenêtre OpenSesame au démarrage.
La vue d'ensemble montre la structure hiérarchique de l'Extended template.
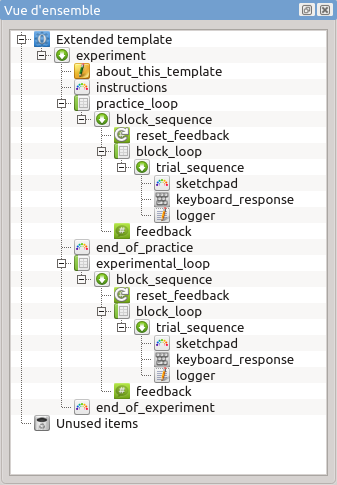
Figure 6. La vue d'ensemble.
La structure hiérarchique de la vue d'ensemble ressemble déjà beaucoup la structure schématique qui est représentée par Figure 4. Cette ressemblance montre que c'est souvent utile de commencer par l'Extended template.
- Enregistrez votre nouvelle expérience en cliquant l'icône 'Enregistrer' de la barre d'outils principale.
Étape 2 : Definir les variables indépendantes
La position de la cible en pixels
On commence par 'traduire' les valeurs de la variable 'Position de la Cible' vers des coordonnées x, par rapport au centre de l'écran, en pixels:
- Si la position de la cible apparait à gauche, sa coordonnée x est -300 px
- Si la position de la cible apparait à droit, sa coordonnée x est 300 px
Le plan factoriel
On a trois variables indépendantes qui doivent être croisées les uns avec les autres:
- La direction du regard (droite ou gauche)
- La position de la cible (300 ou -300 px)
- La lettre de la cible (H ou F)
En total, ça donne 2 * 2 * 2 = 8 combinaisons différentes. Ces 8 conditions constituent la liste d'essais d'un bloc (voyez Figure 4). Cette liste doit être rempli dans l'élément block_loop.
On n'a pas besoin de taper toutes ces 8 combinaisons manuellement. Au lieu de cela, nous utilisons l'Assistant de variables, qui va nous générer un plan factoriel.
Pour exécuter cette opération :
- Sélectionnez l'élément block_loop de la vue d'ensemble
- Cliquez sur le bouton Assistant de variables dans l'onglet du block_loop
- Tapez les noms de variables sur la première ligne de l'Assistant de variables
- Remplissez les deux colonnes en tapant chaque niveau de la variable.
- Cliquez 'Ok'
Vous voyez que OpenSesame a généré notre entière liste d'essais.
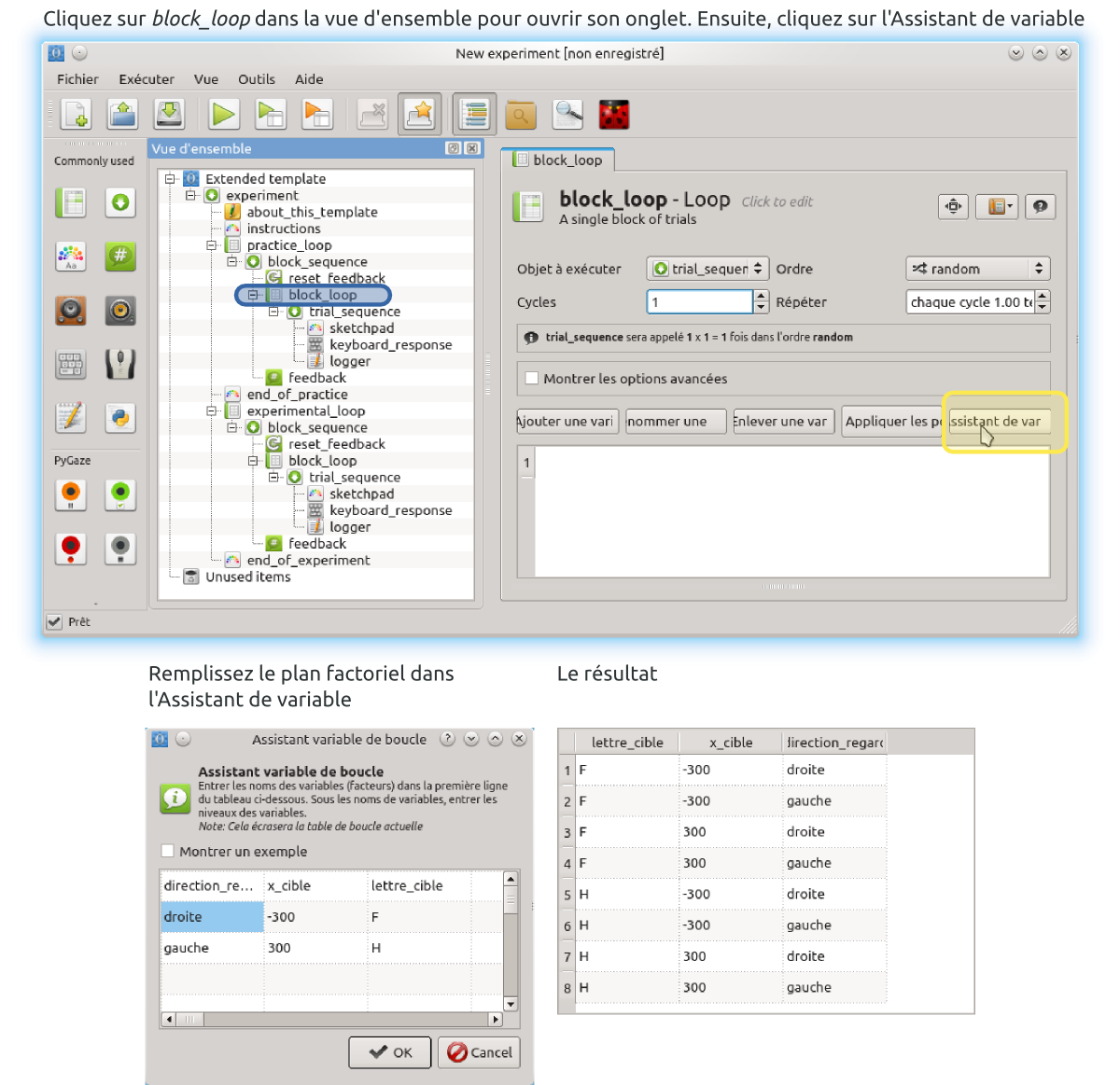
Figure 7. La liste des essais après avoir rempli le plan factoriel dans l'Assistant de variables.
Attention: Le practice_loop (phase d'entraînement) et l'experimental_loop déroulent la même block_sequence. Par conséquence, tous les changements que nous faisons dans la block_sequence ou des niveaus au dessous, sont automatiquement appliqués à ses deux parties de l'expérience.
La bonne réponse
Il est souvent pratique de dire OpenSesame quelle est la bonne réponse par essai en définissant la variable 'correct_response'. Ça permet OpenSesame de suivre les variables de la performance, comme 'acc' ('accuracy' ou pourcentage correct).
Pour dire OpenSesame quelle est la bonne réponse sur chaque essai :
- Cliquez sur le bouton 'Ajouter une variable'
- Ecrivez 'correct_response' (avec une 's'!) et appuyez sur 'Enter'
- Maintenant, on a créé un colonne vide pour la nouvelle variable. Il faut donc le remplir.
- Pour chaque ligne avec 'F' pour 'lettre_cible' -> mettez 'f' comme bonne réponse.
- Pour chaque ligne avec 'H' pour 'lettre_cible'-> mettez 'h' comme bonne réponse.
La position du distractor
Il nous reste une dernière variable à ajouter: la position du distractor en pixels. Comme dit, le distractor apparaît toujours à la position opposé de la cible. Donc, sa coordonnée x, en pixels, et l'inverse de la coordonnée x de la cible (Figure 1). Pour ajouter cette information vers le block_loop :
- Cliquez sur le bouton 'Ajouter une variable'
- Ecrivez 'x_distractor' et appuyez sur 'Enter'
- Maintenant, on a créé un colonne vide pour la nouvelle variable. Il faut donc le remplir.
- Pour chaque ligne ou la position de la cible est 300 -> mettez 'x_distractor' vers -300
- Pour chaque ligne ou la position de la cible est -300 -> mettez 'x_distractor' vers 300
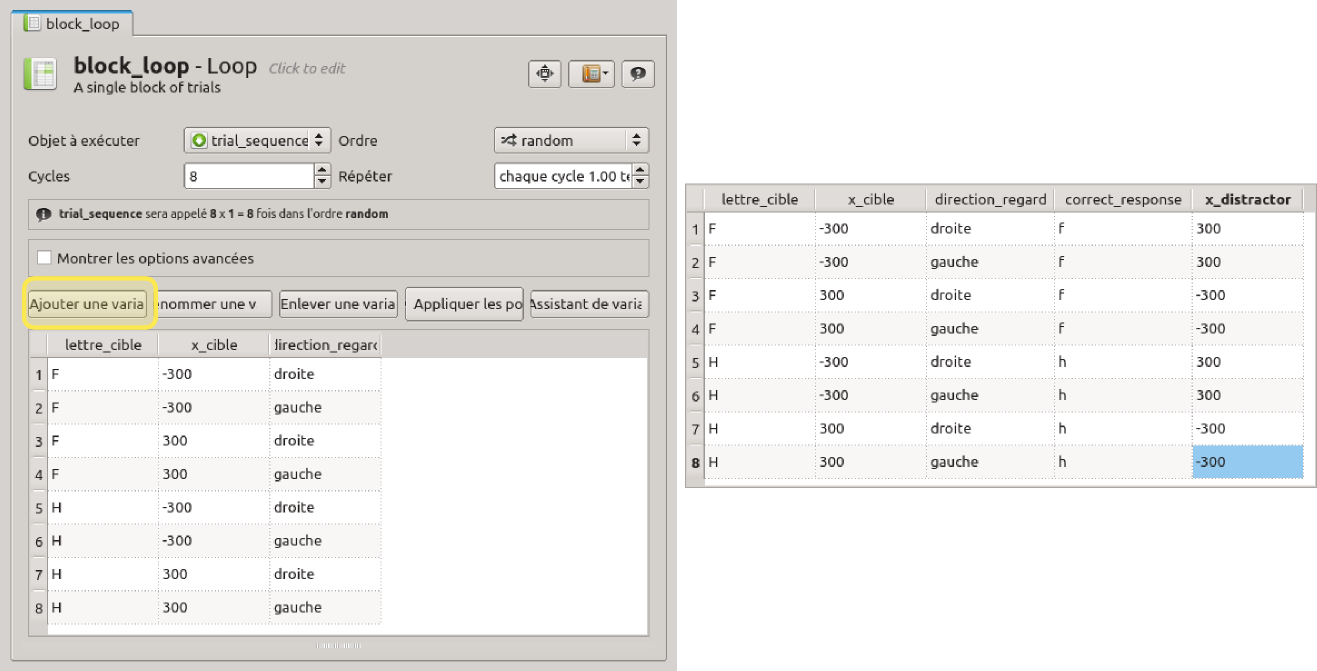
Figure 8. Le résultat après avoir ajouté les dernières deux variables, correct_response et x_distractor, vers la liste d'essais.
Étape 3 : Ajouter des éléments à la séquence d'essai
Comme montre la Figure 3, l'objectif est de construire une séquence d'essai comme suit :
- Présenter un point de fixation (750 ms)
- Présenter un smiley neutre (750)
- Présenter l'indice (500 ms)
- Présenter la cible et le distractor
- Collecter une réponse sur le clavier
- Enregistrer toutes les valeurs dans un fichier de sortie
On s'appelle ces 6 étapes des événements. On va réaliser ces 6 événements en ajoutant des éléments vers le trial_sequence de notre expérience.
Pour les premiers 4 événements, on utilisera des éléments sketchpad. Cependant, pour l'instant, notre trial_sequence ne contient qu'un seul élément sketchpad. Il faut donc en ajouter encore 3.
Pour ajouter ces 3 éléments sketchpad :
- Regardez la barre d'outils à l'extrème gauche de l'écran OpenSesame
- Choisissez l'élément sketchpad
- Faites glisser l'élément vers la
trial_sequencedans la vue d'ensemble. - Attention: Pour faire apparaître un élément au dessous d'un autre élément, déposez-le sur cet autre élément.
- Répétez la procédure glisser-déposer jusqu'à ce que vous avez 4 éléments sketchpad dans votre trial_sequence.
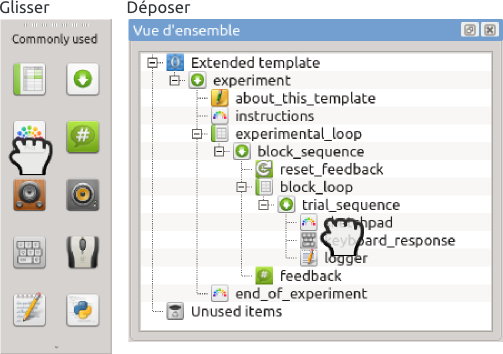
Figure 9. Glisser-déposer des éléments (ici: des sketchpads) de la barre d'outils vers la vue d'ensemble.
Par défaut, OpenSesame attribue des noms tels que "__sketchpad" aux éléments nouvellement crées. Ces noms ne sont pas très informative. Il est donc forcement recommandé de les changer.
Pour réaliser ça :
- Clic droit sur un élément dans la vue d'ensemble
- Choisissez 'Renommer'
- Changez le nom
- Appelez les éléments sketchpad fixation, regard_neutre, regard_direction et cible, respectivement.
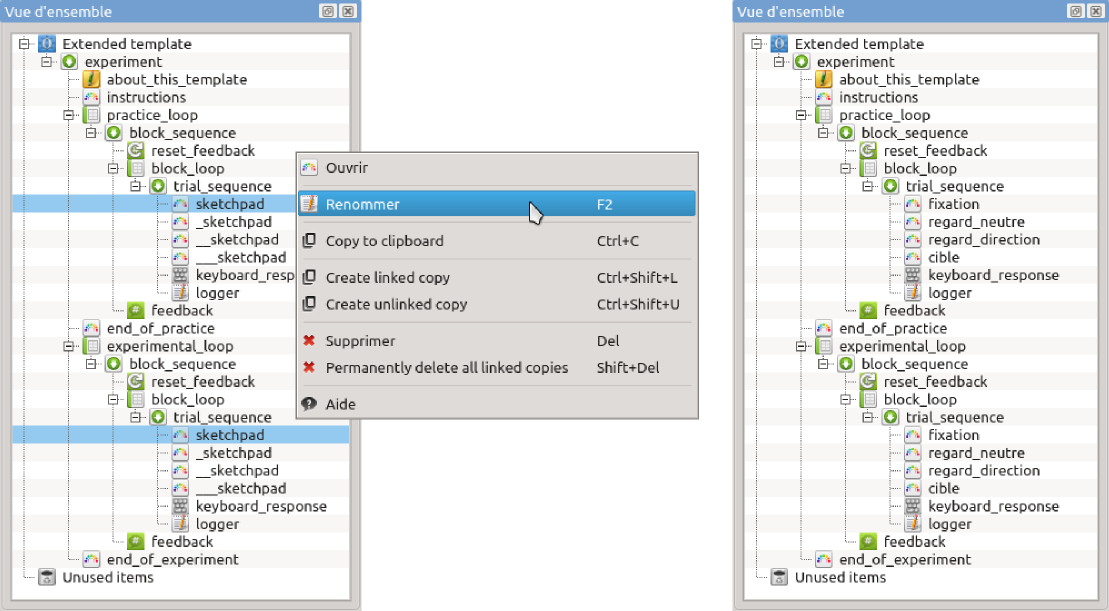
Figure 10. La vue d'ensemble avant et après avoir renommé des éléments sketchpad
Les derniers deux événements de la séquence d'essai(collecter la réponse et enregistrer les données) sont déjà représentés par les éléments keyboard_response et logger, respectivement.
Étape 4: Préparer le groupe de fichiers
Pour notre expérience, on aura besoin de trois images : un smiley neutre, un smiley qui regarde à droite et un smiley qui regarde à gauche. Vous pouvez télécharger ces trois images d'ici :
Après avoir téléchargé les images, on va les ajouter vers le groupe de fichiers de notre expérience :
- Cliquez sur le bouton 'Montrer le groupe de fichiers'
- Dans la fenêtre 'Groupe de fichiers', cliquez sur le signe '+'
- Choisissez les fichiers que vous voulez ajouter
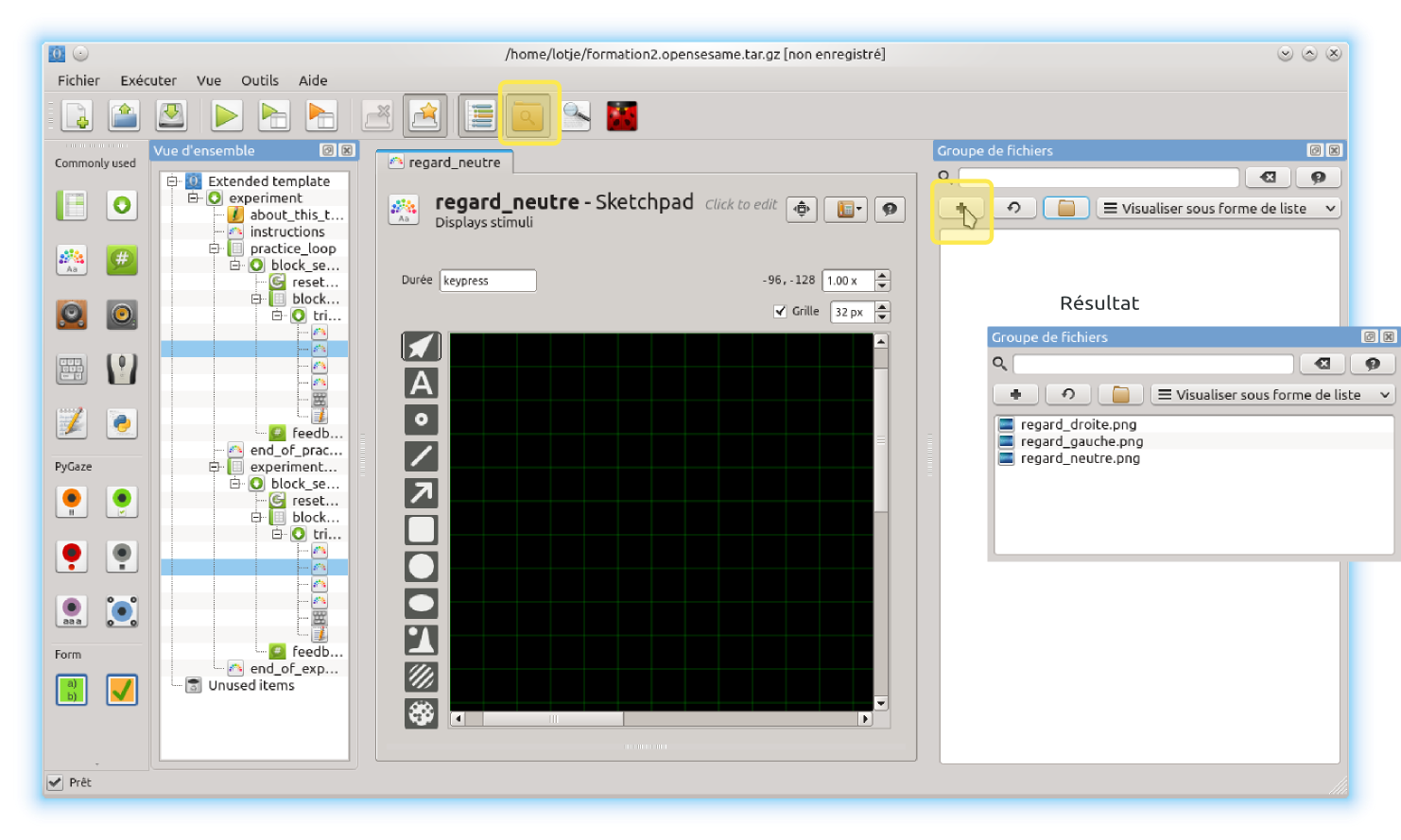
Figure 11. Le groupe de fichiers avant et après avoir ajouté des images.
Étape 5: Créer les éléments de la séquence d'essai
On va créer les sketchpads grâce aux 'drawing tools' (des outils de dessin) de ces éléments.
fixation
Le sketchpad fixation est un sketchpad invariable. Ça veut dire que cette partie de la séquence d'essai ne change pas d'un essai à l'autre.
- Ouvrez l'onglet fixation en cliquant sur cet élément dans la vue d'ensemble.
- Comme vous voyez, grâce à l'Extended template, le point de fixation est déjà dessiné.
Cependant, il faut qu'on fasse un petit changement sur cet élément. Actuellement, la durée de ce sketchpad est mis sur '0'. Ça veut dire que le point de fixation sera présenté pendant 0 ms. Bien sur, ce n'est pas ce qu'on veut. On veut que le point de fixation sera présenté par 750 ms (voyez Figure 3), et que, après, l'expérience avance automatiquement.
Pour réaliser ça :
- Changez la durée vers '750'.
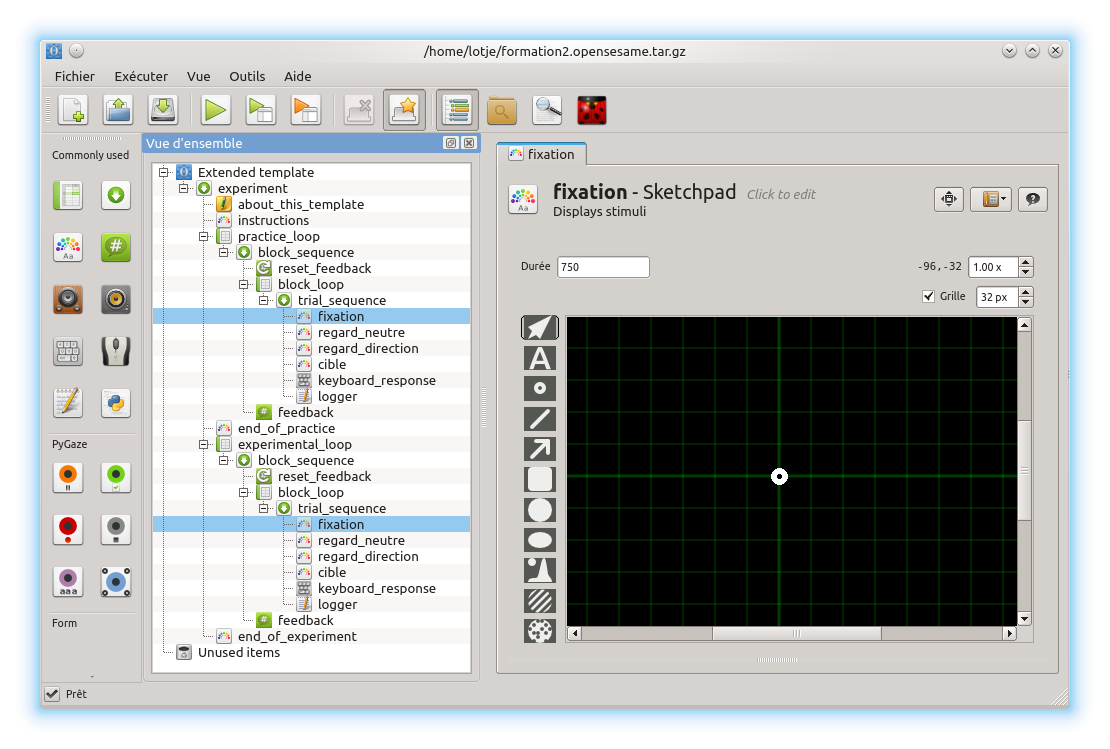
Figure 12. Le sketchpad fixation
regard_neutre
Le sketchpad_neutre est également un sketchpad invariable.
- Ouvrez l'onglet regard_neutre en cliquant sur cet élément dans la vue d'ensemble.
- Sélectionnez l'outil Image (Figure 13)
- Cliquez sur le centre du sketchpad
- Choisissez l'image 'regard_neutre.png' pour y insérer
- Mettez la durée vers 750
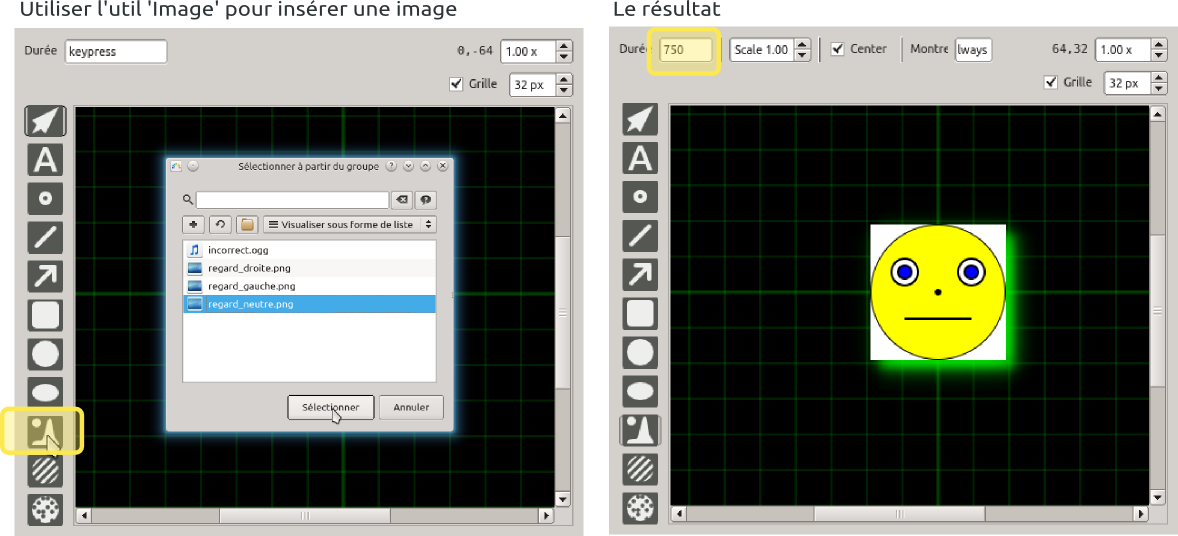
Figure 13. Le sketchpad regard_neutre
regard_direction
Contrairement aux dernières deux sketchpads, le sketchpad regard_direction est variable. Ça veut dire que ses propriétés sont variés entre essais, et qu'elles dépendent des valeurs dans la liste de bloc (block_loop). Pour indiquer à OpenSesame qu'il s'agit d'un sketchpad variable, on utilise la méthode entre-crochets. Après, on laisse décider OpenSesame quelle condition (ex. regard droit ou regard gauche) sera présentée sur chaque essai, au base des valeurs dans la liste block_loop.
- Ouvrez l'onglet regard_direction en cliquant sur cet élément dans la vue d'ensemble
- Sélectionnez l'outil Image (Figure 14)
- Cliquez sur le centre du sketchpad
- Choisissez l'image 'regard_gauche.png'
- Affichez le code du sketchpad en cliquant l'icône 'Select view' et sélecter 'View script'.
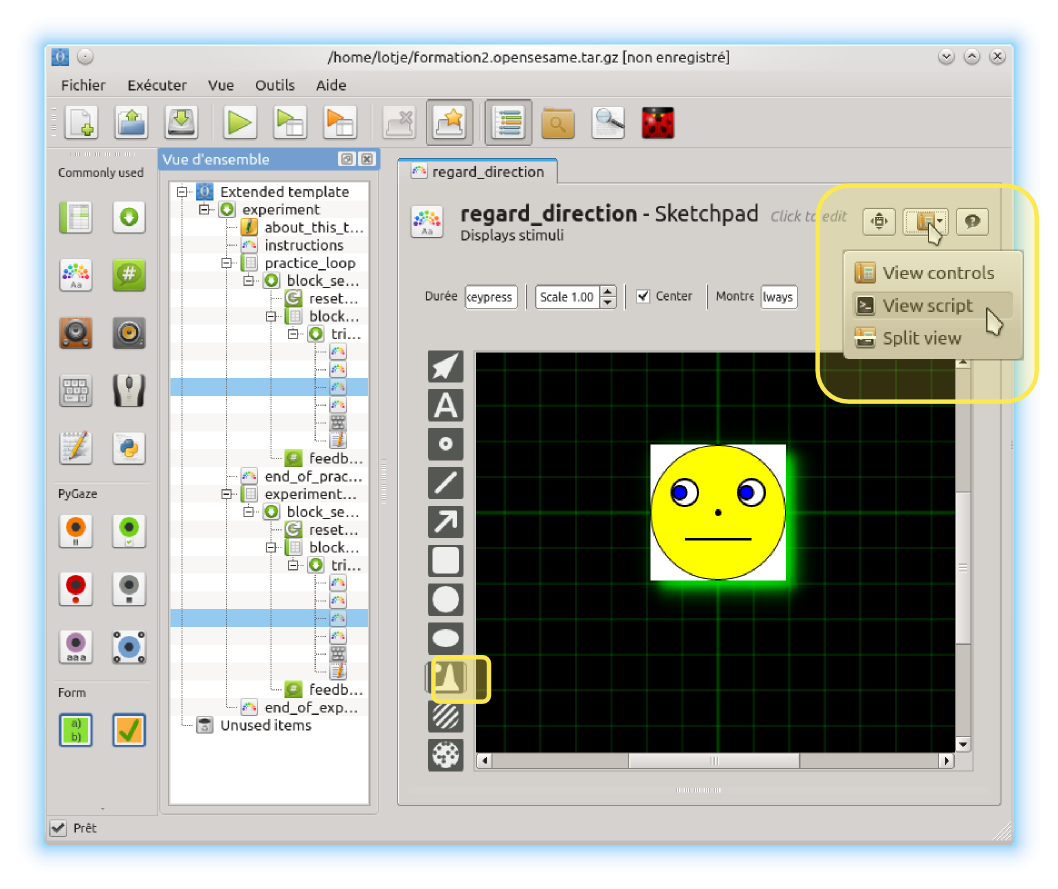
Figure 14. Affichez le code du `sketchpad en cliquant l'icône 'Select view'.
Le code a besoin d'un petit modification, en utilisant la méthode entre-crochets.
Au début, le code du sketchpad regard_direction ressemble à:
set duration "keypress"
draw image 0 0 "regard_gauche.png" scale=1 center=1 z_index=0 show_if="always"
La seule chose que nous avons à faire, est de remplacer 'gauche' vers '[direction_regard]'. Cela signifie que OpenSesame utilise la variable 'direction_regard' (qui a les valeurs 'droite' et 'gauche') pour déterminer quelle image doit être montrée:
set duration "keypress"
draw image 0 0 "regard_[direction_regard].png" scale=1 center=1 z_index=0 show_if="always"
- Faites ce changement au code du
sketchad - Cliquez sur 'Appliquer et fermer' pour appliquer les modifications
- Mettez la durée vers 500
Attention: Parce que les propriétés du sketchpad regard_direction changent pour chaque essai, le sketchpad ne montre plus l'image qu'on avait initialement insérée. Mais ne vous inquiétez pas. Elle sera bien montrée pendant l'exécution de l'expérience!!
cible
Le sketchpad cible est également un sketchpad variable. Donc, on utilise encore une fois la méthode entre-crochets. Dans ce sketchpad, on a même 3 variables qui sont variées :
- La lettre de la cible (F ou H)
- La coordonnée X de la cible (-300 ou 300)
- La coordonnée X du distractor (-300 ou 300)
Pour commencer, il faut que vous refassiez toutes les étapes du sketchpad regard_direction pour assurer que le smiley indice reste sur l'écran.
Ensuite, il faut montrer la cible et le distractor :
- Sélectionnez l'outit Texte
- Cliquez quelque part à gauche du centre et taper 'F'
- Cliquez quelque part à droite du centre et taper 'X'
- Affichez le code en cliquant 'Select view' -> 'View script'
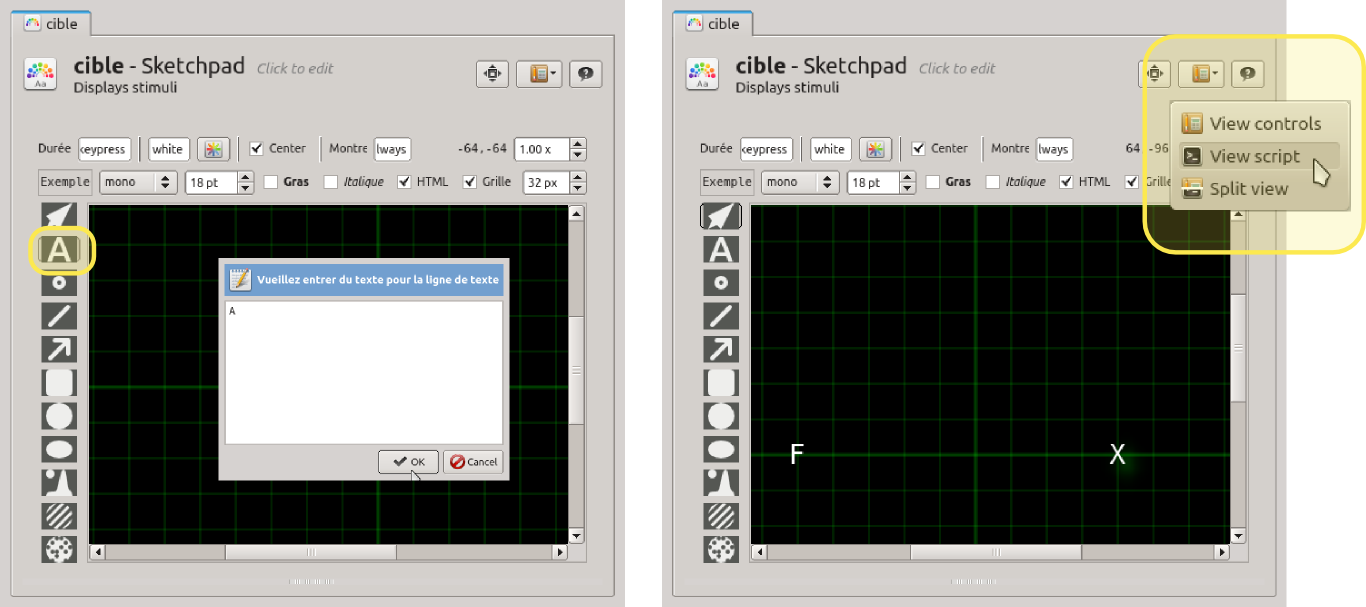
Figure 15. Ajoutez la cible est le distractor en utilisant l'outil Texte (l'icône A).
On va encore une fois faire quelques modifications du code. Au début, votre code devrait ressembler à :
set duration "keypress"
draw image 0 0 "regard_[direction_regard].png" scale=1 center=1 z_index=0 show_if="always"
draw textline -300 0 "F" center=1 color="white" font_family="mono" font_size=18 font_bold="no" font_italic="no" html="yes" z_index=0 show_if="always"
draw textline 300 0 "X" center=1 color="white" font_family="mono" font_size=18 font_bold="no" font_italic="no" html="yes" z_index=0 show_if="always"
Pour varier la lettre de la cible, et les coordonnées X de la cible et du distractor sur la base de la liste d'essai:
- changez la lettre "F" vers [lettre_cible]
- changez la coordonnée X de la cible vers [x_cible]
- changez la coordonnée X du distractor vers [x_distractor]
Par conséquence, votre code devrait ressemble à:
set duration "keypress"
draw image 0 0 "regard_[direction_regard].png" scale=1 center=1 z_index=0 show_if="always"
draw textline "[x_cible]" 0 "[lettre_cible]" center=1 color="white" font_family="mono" font_size=18 font_bold="no" font_italic="no" html="yes" z_index=0 show_if="always"
draw textline "[x_distractor]" 0 "X" center=1 color="white" font_family="mono" font_size=18 font_bold="no" font_italic="no" html="yes" z_index=0 show_if="always"
Finalement:
- Mettez la durée du sketchpad cible sur 0 ms.
Ça peut vous sembler contre-intuitif, mais ça veut juste dire que OpenSesame va initialiser la prochaine élément (ici, keyboard_response) tout de suite. L'élément keyboard_response lui même ne change pas ce qui est actuellement montrer au sujet sur l'écran. Donc, en somme, le dernier sketchpad reste sur l'écran jusqu'au sujet a appuyé sur une touche.
keyboard_response
Cliquez sur keyboad_response dans la vue d'ensemble pour ouvrir son onglet. Vous voyez 3 options, Correct response, Allowed responses, et Timeout.
- Correct response : on a déjà indiqué la variable correct_response dans le block_loop, donc on n'a pas besoin de le mettre ici. Si nous le ferions, nous allons tout simplement annuler la réponse correcte précédemment défini, qui est certainement pas ce que nous voulons.
- Allowed responses (réponses authorisées) : Entrez 'f;h' dans le champ-réponses autorisées. Le point-virgule est utilisé pour séparer des réponses distinctes. L'élément keyboard_response accepte maintenant seulement les touches 'f' et 'h'. Tous les autres touches sont ignorés, à l'exception de l'Esc', ce qui interrompt l'expérience.
- Timeout (délai) : Nous voulons également définir un délai, qui est l'intervalle maximal que la keyboard_response attend avant de décider que la réponse était incorrecte. «2000» (ms) est une bonne valeur. Si un 'Timeout' arrive :
- La variable dépendante "correct" obtient le valeur 0
- La variable "response" obtient le valeur 'None' (Rien) (Figure 17)
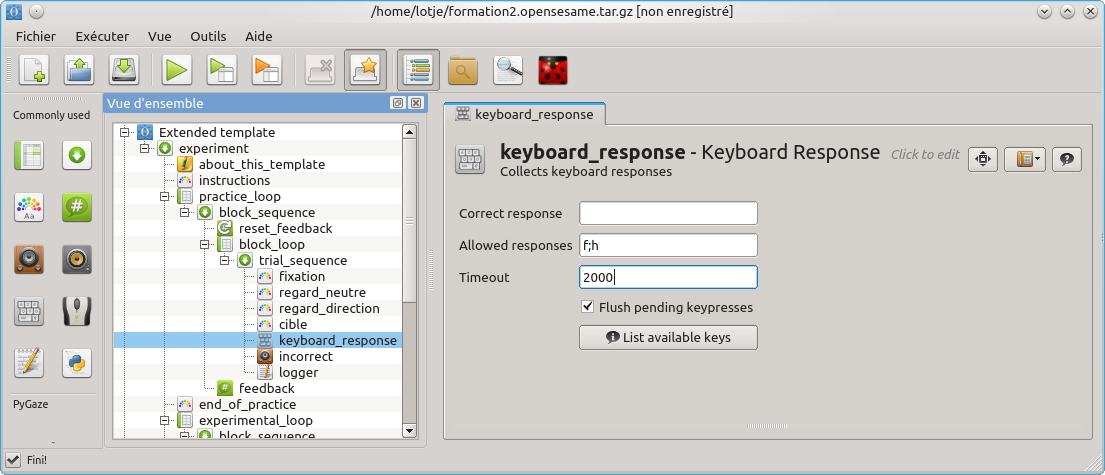
Figure 16. L'élément keyboard_response.
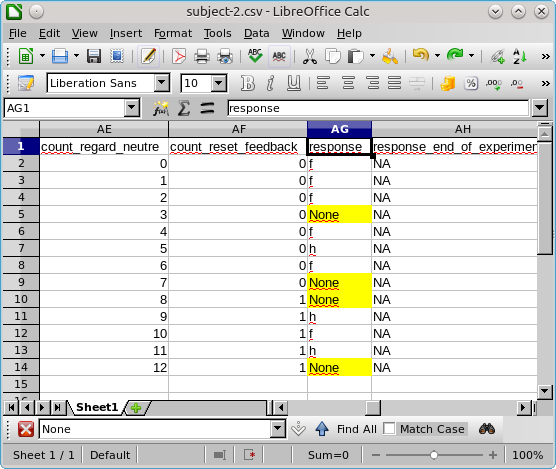
Figure 17. La variable 'response' obtient le valeur 'None' (Rien) si le sujet ne donne pas une réponse avant que le délai.
Étape 6 : La séquence de session
Le niveau le plus haut de notre structure hiérarchique représente la séquence de la session expérimentale entière (Figure 4). C'est sur ce niveau qu'on va régler la longueur de la phase d'entraînement et la longueur de la phase expérimentale. On veut que la phase d'entraînement dure que 2 blocs, et que la phase expérimentale dure 8 blocs.
Cependant, maintenant, practice_loop et experimental_loop déroulent la séquence de bloc qu'une seule fois. Pour changer ça :
- Cliquez sur 'practice_loop' pour ouvrir son onglet.
- Mettez 'Répéter' vers 2. Cela signifie que la phase d'entraînement se compose de deux blocs
- Cliquez sur 'experimental_loop' pour ouvrir son onglet
- Mettez 'Répéter' vers 8. Cela signifie que la phase d'entraînement se compose de huit blocs
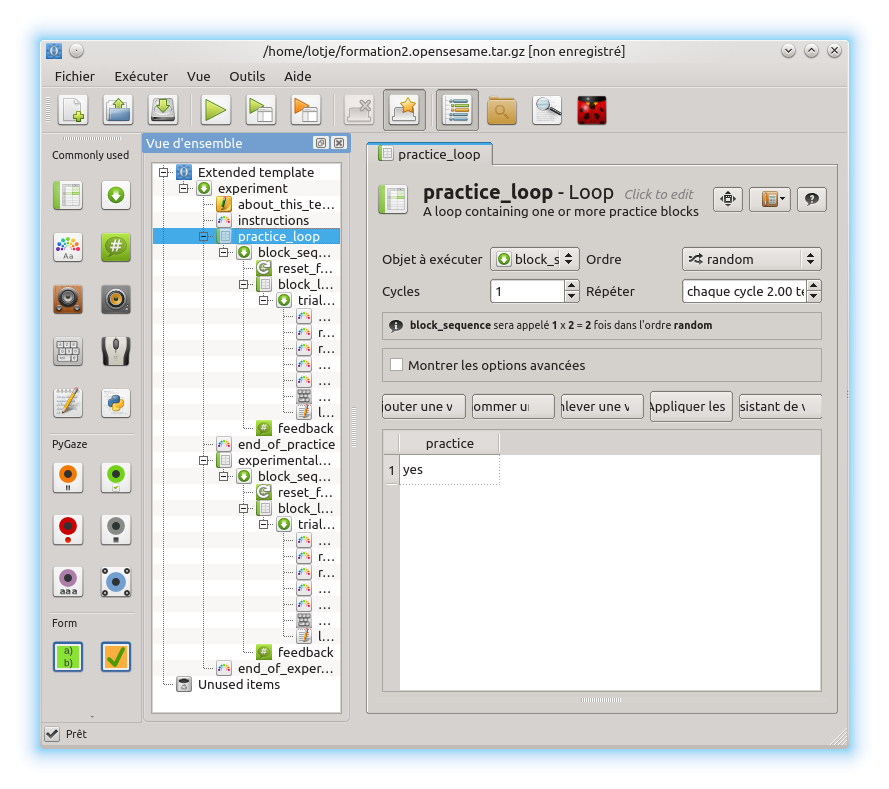
Figure 18. L'élément practice_loop après avoir mis le nombre de répétitions vers 2.
Les consignes
Pour l'instant, les consignes ne sont pas très informative pour le sujet.
- Ouvrez l'onglet 'instructions' et changez la texte vers des consignes qui sont plus clairs pour le sujet.
- Mettez également la texte dans les éléments end_of_practice et end_of_experiment en français.
Étape 7 : Tester l'expérience
Félicitations!! Vous avez construit une expérience entièrement fonctionnel ! Donc, c'est le temps pour la tester. Pour exécuter votre expérience :
- Cliquez une des flèches vertes
- Entrez un numéro de sujet (par ex. '1')
- Une fenêtre s'ouvre qui indique le nom de défaut du fichier de sortie. Si vous n'aimez pas ce nom, vous pouvez le changer
- Cliquez 'save'
- L'expérience sera lancé. Vous pouvez prétendre que vous êtes un participant, pour vérifier si l'expérience fonctionne comme on le souhaite
Si vous n'avez pas envie de dérouler l'expérience entière (2 fois 12 essais) vous pouvez aborter l'expérience en appuyant la touche 'Esc' sur le clavier. Ça interrompt immédiatement l'exécution de l'expérience, de sorte que vous pouvez continuer de la programmer.
Après d'avoir exécuté (un part de) votre expérience, vous pouvez voir si vos variables sont enregistrées correctement dans le fichier de sortie.

Figure 19. Exécutez l'expérience.
Étape 8 : Donner du feedback après chaque essai
On va donner le sujet du feedback sur son performance après chaque essai. Plus précisément, on va jouer un petit son si le sujet fait un erreur. Si sa réponse est juste, le sujet ne va entendre rien.
Créer un élément sampler
- Selectionner un élément sampler et glisser le vers la vue d'ensembe, juste aprés le keyboard_response.
- Renommez-le vers 'incorrect'.
Indiquer le fichier de son
Vous pouvez télécharger le fichier de son d'ici:
Après avoir téléchargé le fichier de son, ajoutez-le vers le groupe de fichiers de notre expérience:
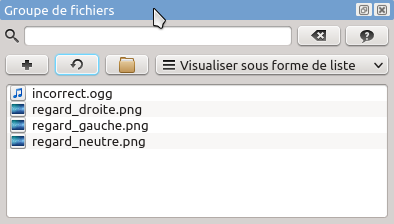
Figure 20. Le groupe de fichiers après avoir ajouté des images..
Ensuite :
- Ouvrez l'onglet de l'élément incorret
- Cliquez sur 'Naviguer'
- Sélectionnez le fichier 'incorrect.ogg'
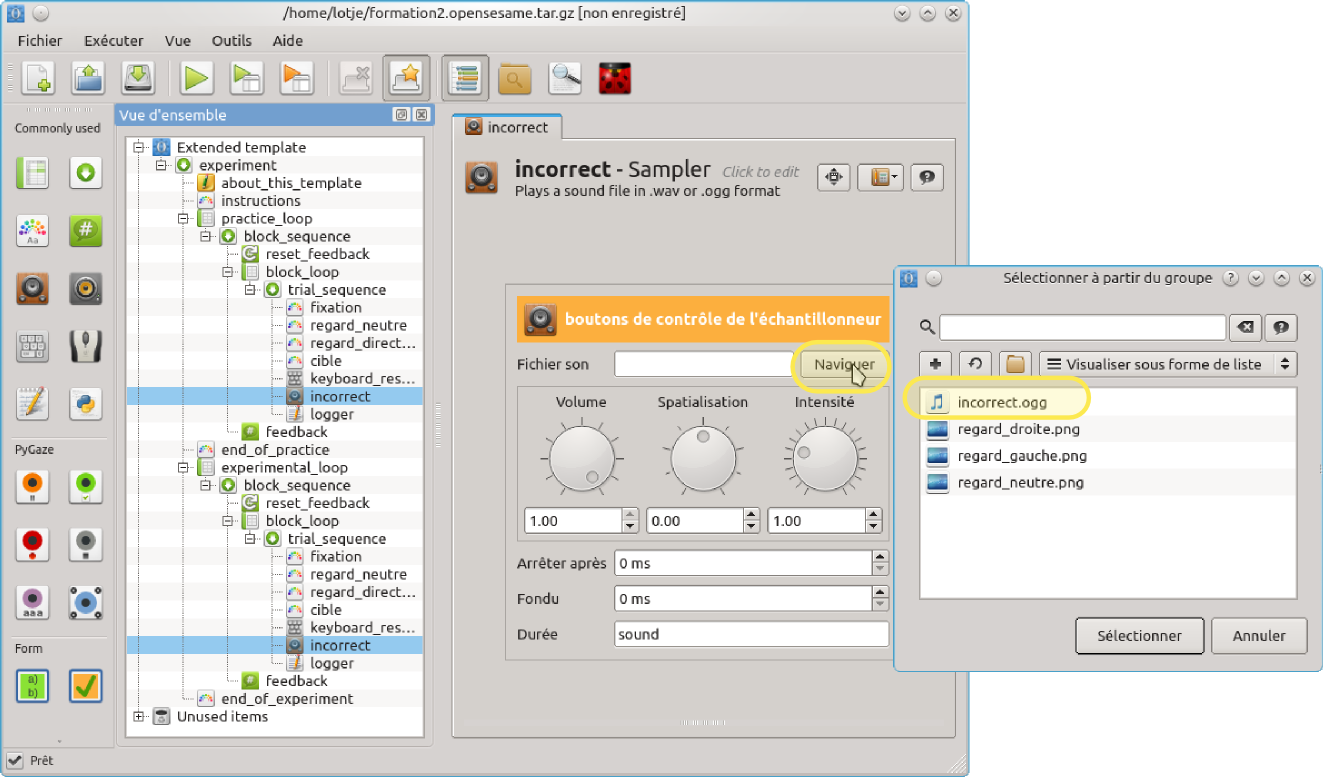
Figure 21. L'élément incorrect
Utilisez une déclaration 'run-if'
Pendant chaque essai, la précision du réponse du participant est enregistrée comme la variable correct :
- Si le participant répond correctement, la variable 'correct' obtient la valeur 1
- Si le participant répond mal, la variable 'correct' obtient la valeur 0
L'élément incorrect ne doit être exécutée que si la réponse du sujet était faux. Cliquez sur l'élément trial_sequence dans la vue d'ensemble'. Un onglet s'ouvre, qui donne une vue d'ensemble de chaque événement de la séquence. À droite, on voit les déclarations 'Run-if'. Ils indiquent dans quelles circonstances OpenSesame exécutera chaque élément. Maintenant, ils sont tous exécutés 'always' ('toujours'). Ce valeur est correct pour tous nos éléments, sauf l'élément incorrect. Effectivement, cette élément doit être exécutée seulement si la réponse du sujet était faux. Pour programmer ça, il faut changer sa déclaration 'Run-if' vers :
- [correct] = 0
Par conséquence, le sujet entendra le bip seulement si il a fait un erreur.
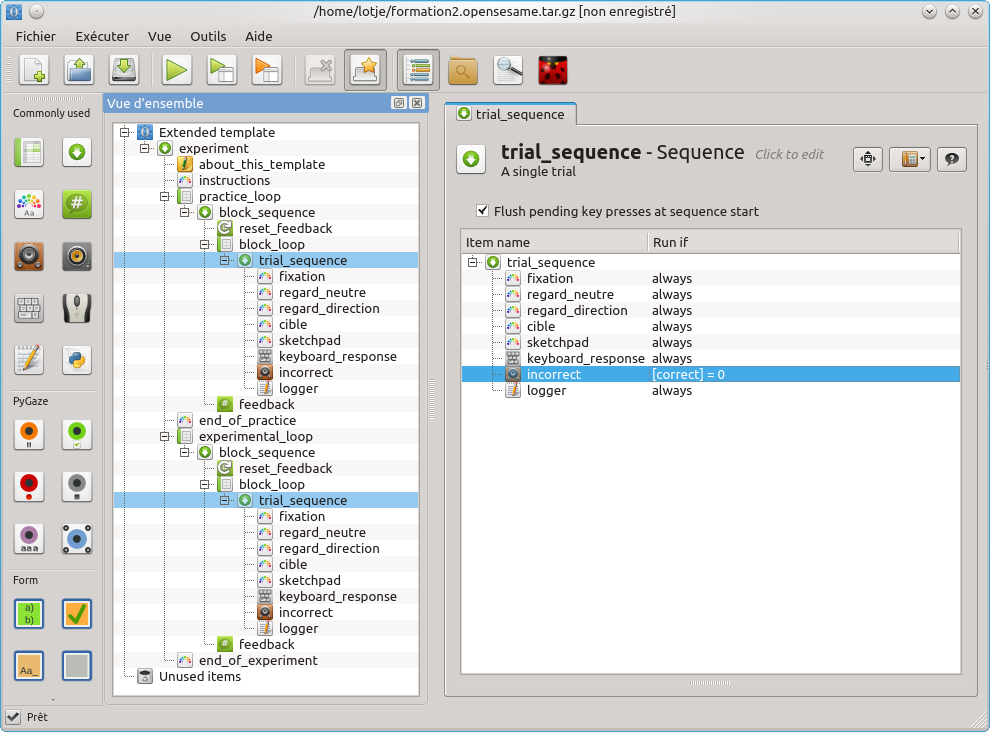
Figure 22. On utilise des déclarations 'Run-if' pour réaliser qu'une partie de la séquence d'essai dépend des variables collectées en ligne.
Étape 9 :
Votre expérience est terminée. Exécutez-la, pour la tester. Ensuite, regardez bien le fichier de sortie, pour vérifier si vous comprenez quelles sont les valeurs importantes pour tester notre expérience.
Par exemple:
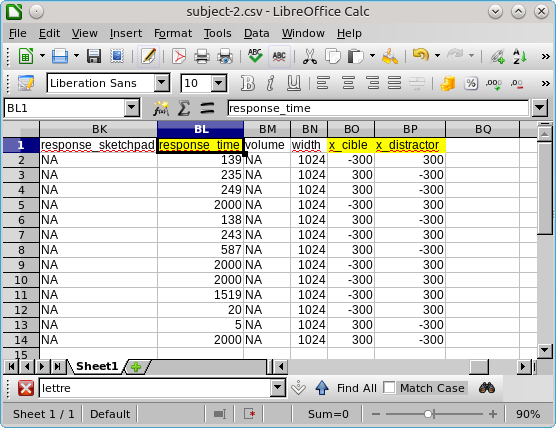
Figure 23. Trois variables importantes dans le fichier de données qui est généré par l'élément logger.
Extra
S'il vous reste encore du temps, vous pouvez essayer de faire une expérience extra. L'expérience extra est une variation sur l'expérience 'indice regard' que vous venez de construire. Sauvegardez donc cette expérience sous un autre nom. Ensuite, vous pouvez modifier le copie de l'expérience originale.
Attention: Assurez-vous que vous avez fait un copie (sauvegarder-sous) de l'expérience originale. Sinon, vous allez l'écraser.
Pour l'expérience originale, l'indice était un smiley qui regardait soit à droit soit à gauche. Cependant, on peut également induire l'attention visuo-spatiele à droite ou à gauche avec une flèche. Changez l'expérience de telle sorte que l'indice est une flèche, avec une séquence d'essai suivante:
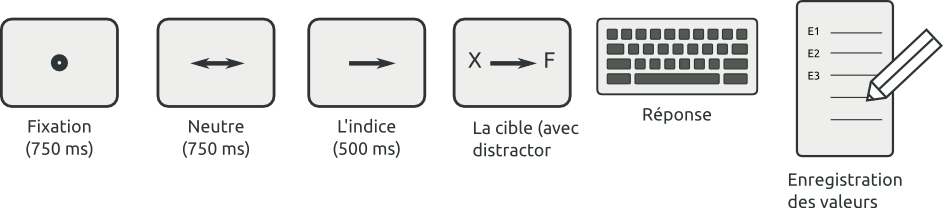
Figure 24. Exercice extra: L'attention visuo-spatiale sera induite par une flèche pointant à gauche ou à droite.
Astuces:
- Pour cet exercice, les éléments 'neutre' et 'indice' ne doivent pas être crées par des images, parce qu'on n'a pas des images des flèches dans notre groupe de fichiers.
- Au lieu de ça, utilisez l'outil arrow (flèche) dans des éléments sketchpad pour :
- Créer deux sketchpads indice: un des deux doit contenir une flèche pointant à gauche; l'autre doit contenir une flèche pointant à droite.
- Créer deux sketchpads cible: un des deux doit contenir une flèche pointant à gauche; l'autre doit contenir une flèche pointant à droite.
- N'oubliez pas d'également ajouter la cible est le distractor vers les sketchpads cible.
- Utilisez des déclarations "Run if" pour exécuter qu'un des sketchpads indice et qu'un des sketchpads cible, en fonction des valeurs dans le block_loop.
Références
Mathôt, S., Schreij, D., & Theeuwes, J. (2012). OpenSesame: An open-source, graphical experiment builder for the social science. Behavior Research Methods, 44(2), 313-324. doi:10.3758/s13428-011-0168-7






